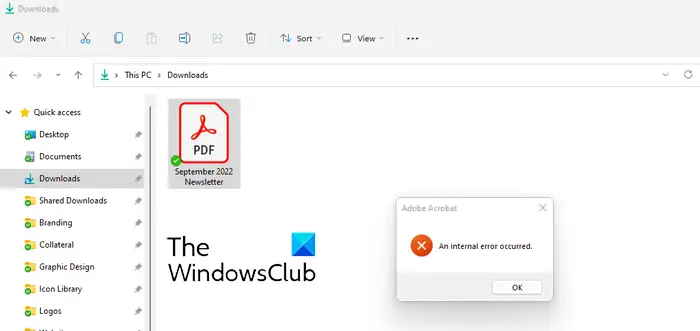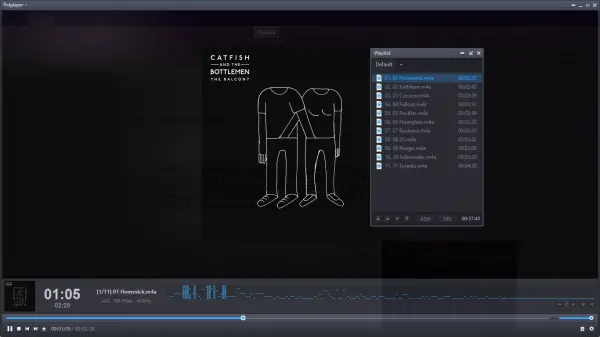の専門分野プレゼンターで見るパワーポイントそれは、あなたが 1 台のコンピュータで講演者のノートを使用してプレゼンテーションを表示し、聴衆が別のモニタでノートなしのプレゼンテーションを表示できることです。今日の投稿では、PowerPoint プレゼンテーション中に発表者ビューでメモを表示する方法を説明します。最初に有効にすることが重要ですプレゼンタービューパワーポイントで。 PowerPoint でプレゼンター ビューを有効にするのは簡単です。モニターを接続するだけで、PowerPoint が発表者ビューを自動的にセットアップします。
PowerPoint のプレゼンター ビューでメモを表示する方法
PowerPoint の発表者ビューを使用すると、1 台のコンピューターで発表者のノートを含むプレゼンテーションを表示し、聴衆は 2 台目のモニターでノートを表示できます。
パワーポイントを起動します。探すスライドショータブ。見つかったら、クリックして選択します最初から下に表示されますスライドショーを開始するグループ。
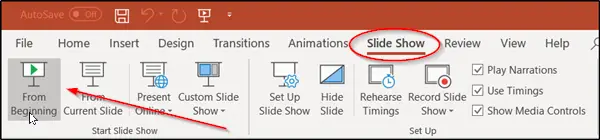
単一のモニターで PowerPoint を使用していて、プレゼンター ビューを表示したい場合は、次の手順に進みます。スライドショービューの左下のコントロール バーで、3つのドットメニューを選択し、「プレゼンタービューを表示PowerPoint の ' オプション。
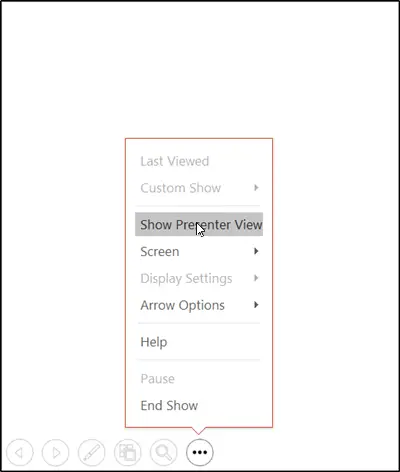
コンピュータがプロジェクターに接続されており、スライド ショーを開始すると、このボタンによりプレゼンテーションの最初のスライドからスライド ショーが開始されます。
ここで、前または次のスライドに移動するには、前のまたは次。
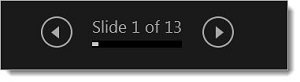
プレゼンテーションに含まれるすべてのスライドを表示したい場合は、[すべてのスライドをご覧ください。
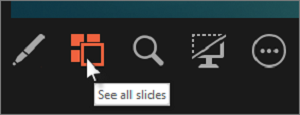
このオプションを選択すると、プレゼンテーション内のすべてのスライドのサムネイルが表示されます。これにより、ショー内の目的のスライドに簡単に切り替えることができます)。
その後、スライドの詳細を表示し、必要に応じて [スライドを拡大] を選択して、見たい部分に焦点を当てることができます。
プレゼンテーション内の現在のスライドを非表示または再表示するには、黒または黒くない以下のスクリーンショットに示すように、スライド ショーが表示されます。
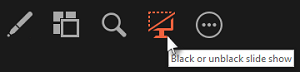
それだけではありません。 PowerPoint を使用すると、スマートフォンをリモコンとして使用して、プレゼンテーションを実行したり、スピーカー ノートを表示したりできます。 PowerPoint プレゼンテーションが発表者ビューでどのように表示されるかが示されています。
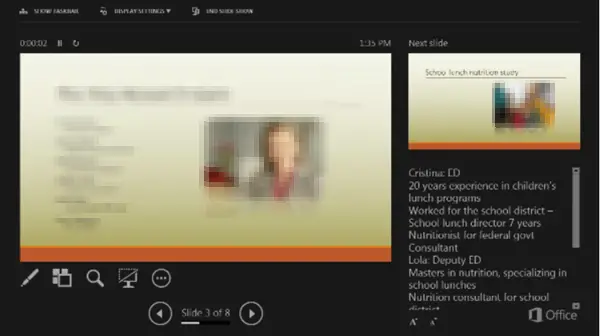
プレゼンテーションを他の人に見せているときにプレゼンター ビューをオフにしたい場合は、マウス カーソルをリボンの [スライド ショー] タブに移動し、「」のチェック ボックスをオフにします。プレゼンタービューを使用する'。
このヒントがお役に立てば幸いです。

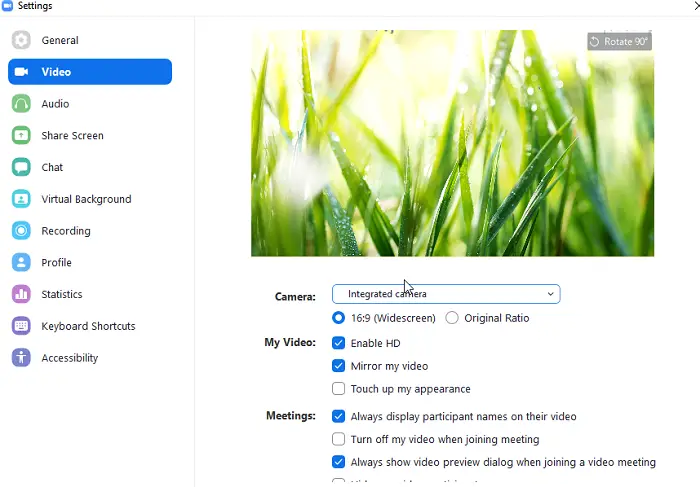

![Windows 11/10 で SD カードがフォーマットされない [修正]](https://rele.work/tech/hayato/wp-content/uploads/2021/12/SD-Card-wont-Format.png)