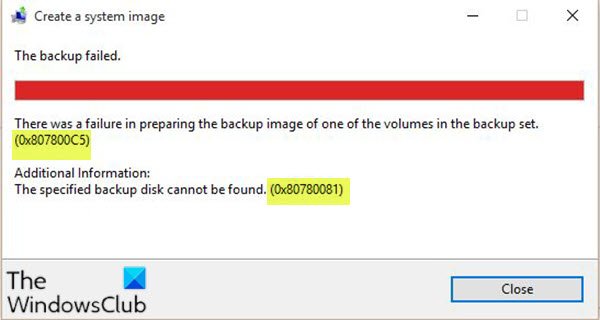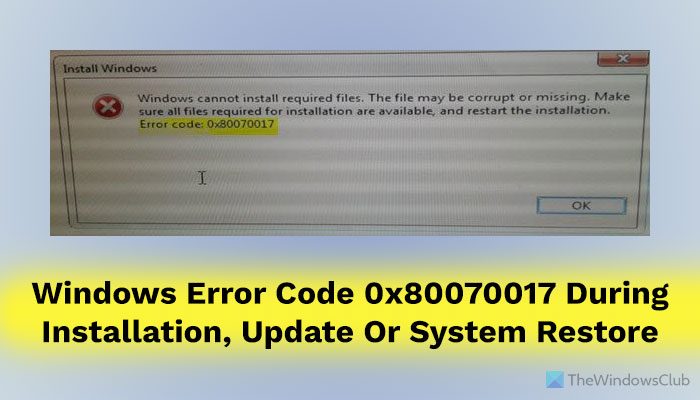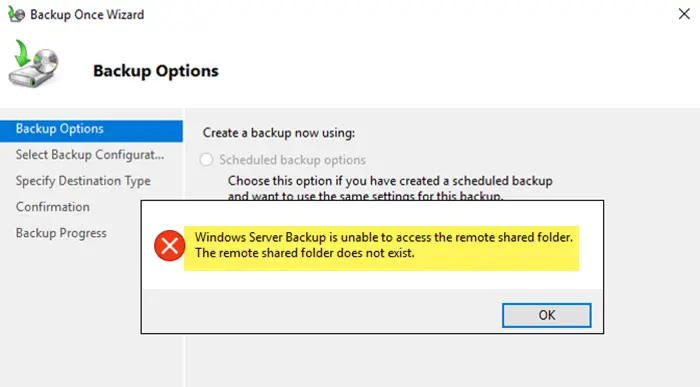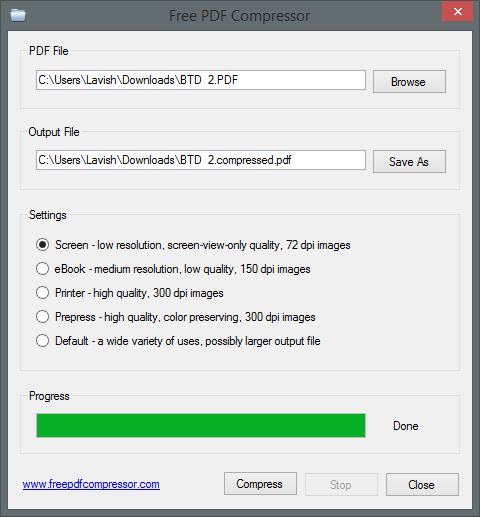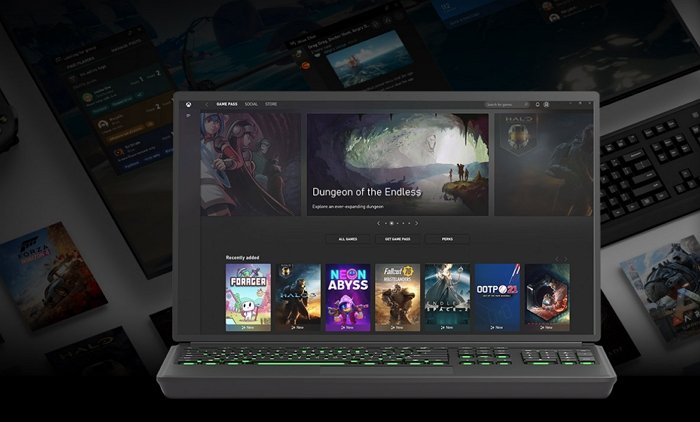私たちがWord 文書の任意のページにヘッダーまたはフッターを挿入する、すべてのページに自動的に表示されます。ただし、場合によっては、Word 文書全体以外の特定のページにヘッダーとフッターを挿入する必要があります。このチュートリアルでは、Microsoft Wordの特定のページにヘッダーとフッターを挿入する方法。
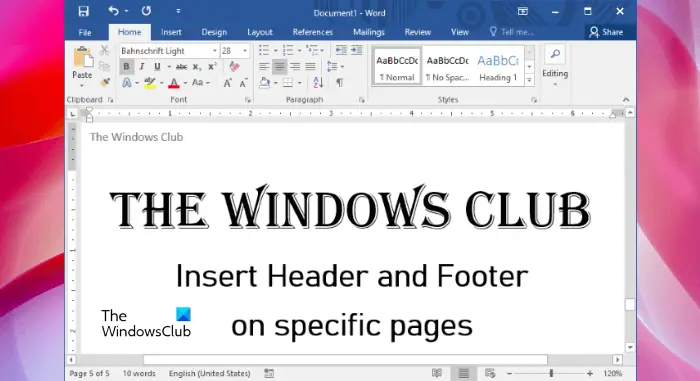
Word で特定のページにのみヘッダーを配置するにはどうすればよいですか?
特定のページ (Word の 7 ページなど) にのみヘッダーを挿入するには、まずヘッダーを挿入する必要があります。次のページのセクション区切り前のページ (6 ページ) と次のページ (8 ページ) の最後まで挿入します。その後、対象のページ (7 ページ) にヘッダーを挿入し、選択を解除します。前へのリンクオプション。次に、前のページ (6 ページ) と次のページ (8 ページ) のヘッダーを削除します。これにより、特定のページにのみヘッダーが配置されます。この記事ではプロセス全体を詳しく説明しました。
Word の特定のページにヘッダーとフッターを配置する方法
ヘッダーとフッターを特定のページに挿入する手順マイクロソフトワード以下にリストされています。
- Microsoft Wordを起動します。
- 書式設定マークを有効にします。
- ヘッダーまたはフッターを挿入するページに移動します。
- 対象ページの直前のページの末尾にセクション区切りを挿入します。
- 対象のページにヘッダーとフッターを挿入します。
- 対象ページのヘッダーとフッターを前のページからリンク解除します。
- 対象ページの直前のページからヘッダーとフッターを削除します。
- 対象のページの末尾にセクション区切りを挿入します。
- 対象のページの隣のページでヘッダーとフッターを選択し、前のページからのリンクを解除します。
- 対象ページの隣のページからヘッダーとフッターを削除します。
これらすべての手順を詳しく見てみましょう。
1] Microsoft Wordを起動します。
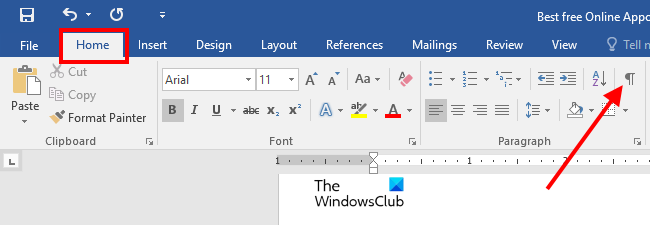
2] を選択します。家タブをクリックして、書式設定マークの表示/非表示ボタンをクリックして書式設定マークを有効にします (上のスクリーンショットを参照)。書式設定マークには、Word 文書内で行ったすべての書式設定が表示されます。したがって、セクション区切りを挿入するときに役立ちます。
3] 次に、ヘッダーとフッターを挿入するページに移動し、前のページにセクション区切りを追加します。たとえば、文書の 5 ページ目にヘッダーを挿入したい場合は、ページ番号 4 にセクション区切りを追加する必要があります。
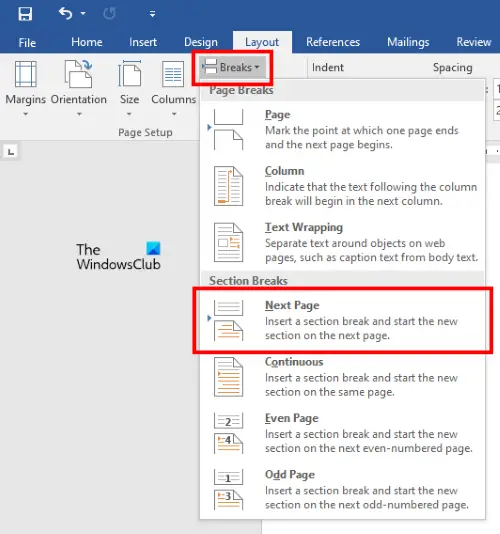
4] セクション区切りを追加するには、そのページの最後 (この例では 4 ページ目) をクリックし、「」に進みます。レイアウト > 区切り > セクション区切り」さあ、選択してください次のページ。
5] 次に、ヘッダーまたはフッターを挿入するページに移動します。ここで取り上げた例では、ページ 5 です。ヘッダーとフッターを挿入するには、そのページの上部と下部をそれぞれダブルクリックします。または、ヘッダーとフッターを入れるメニュー。 [挿入] メニューに移動し、[ヘッダー] または [フッター] ドロップダウン メニューをクリックして、文書に挿入するヘッダーとフッターの形式を選択するだけです。
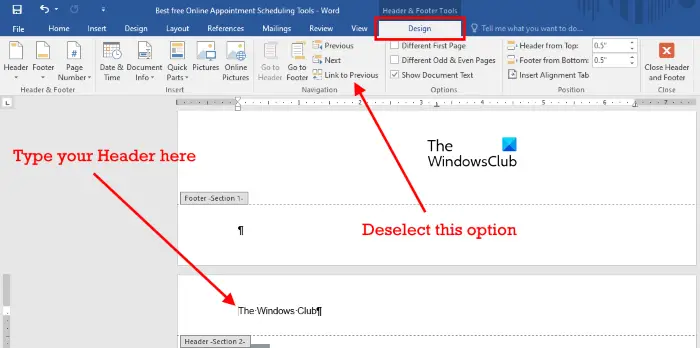
6] 対象のページにヘッダーとフッターを入力します。その後、デザインタブをクリックして選択を解除します前へのリンクオプション。完了したら、ヘッダーとフッターを閉じるボタン。
読む:Google ドキュメントでヘッダー、フッター、脚注を使用する方法。
7] ヘッダーとフッターを挿入すると、ヘッダーとフッターがドキュメント内のすべてのページに自動的に追加されたことがわかります。前のすべてのページからヘッダーとフッターを削除するには、前のページ (対象のページの直前のページ) でヘッダーとフッターを選択し、 を押します。消去。これにより、対象のページより前のすべてのページからヘッダーとフッターが削除されます。
8] 対象ページ以降のページからヘッダーとフッターを削除するには、対象ページの最後にセクション区切りを追加します。ここで取り上げた例を使ってそれを理解しましょう。ターゲットページは 5 です。したがって、5 ページ以降のすべてのページからヘッダーとフッターを削除するには、5 ページの最後にセクション区切りを挿入する必要があります。
これを行うには、「レイアウト > 区切り > セクション区切り」を選択してください次のページ。ここで、対象のページの隣のページ (この場合は 6 ページ目) でヘッダーとフッターを選択し、選択を解除します。前へのリンクのオプションデザインメニュー。その後、対象ページの次のページ(6ページ)からヘッダーとフッターを削除します。
これで、ヘッダーとフッターが Microsoft Word ドキュメントの特定のページに正常に挿入されました。文書を保存します。
上記のプロセスに従って、Word 文書の異なるページに異なるヘッダーとフッターを追加することもできます。
Word で 3 ページ目にヘッダーとフッターを開始するにはどうすればよいですか?
Word で 3 ページ目のヘッダーとフッターを挿入するには、まず 3 ページ目のヘッダーとフッターを前のページ (1 ページ目と 2 ページ目) からリンクを解除する必要があります。これについては、ページ 2 の最後をクリックして「」に進みます。レイアウト > 区切り > セクション区切り」を選択してください次のページ。これにより、ページ 2 の後にセクション区切りが挿入されます。次に、ページ 3 にヘッダーとフッターを挿入します。その後、デザインタブをクリックして選択を解除します前へのリンクオプション。
2 ページに移動し、そこからヘッダーとフッターを削除します。これにより、Word 文書の最初の 2 ページからヘッダーとフッターが削除されます。
これがお役に立てば幸いです。