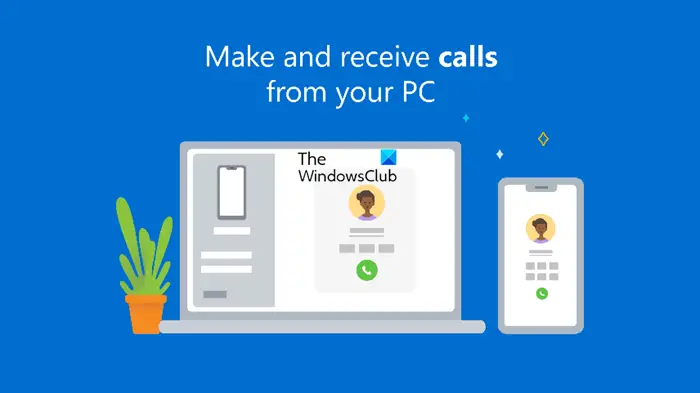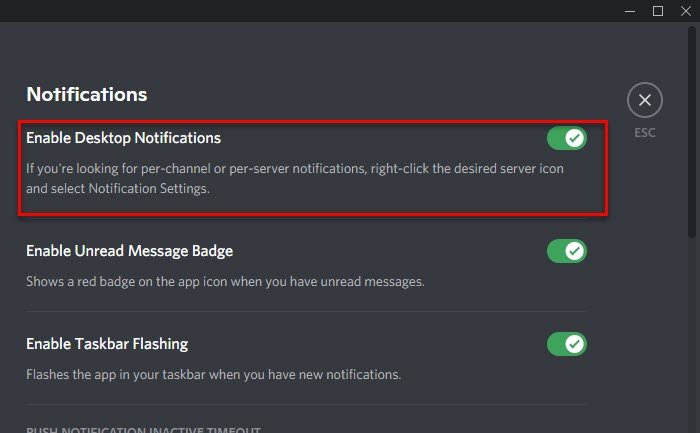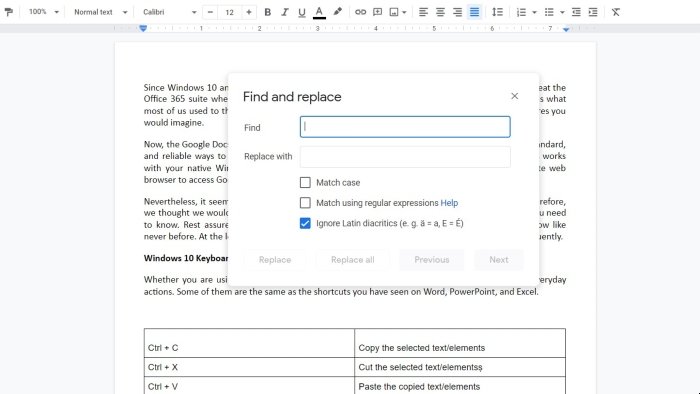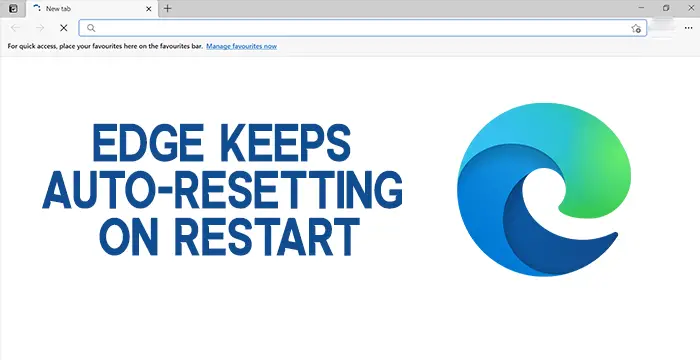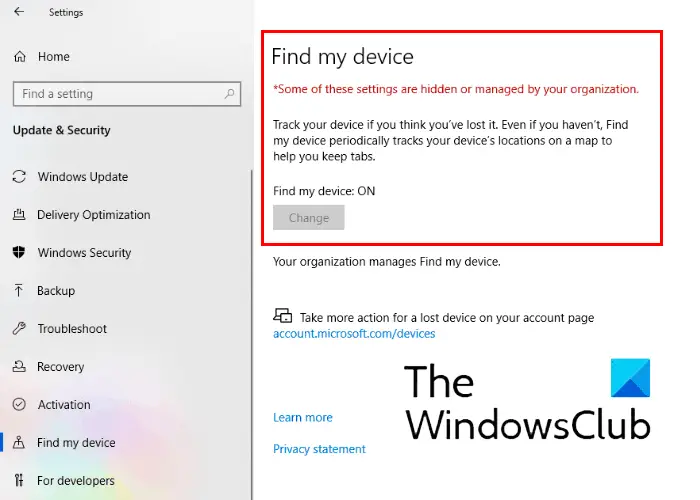長い文書を作成する場合は、ヘッダー、フッター、さらには脚注も追加する必要があるでしょう。これらの作業は Microsoft Word ですぐに実行できますが、どうなるでしょうか。Googleドキュメント?ユーザーはそこでこれらのアクションを実行できますか?
Google ドキュメントのヘッダー、フッター、脚注機能の使用
それに対する答えは、疑いもなく、「はい」です。はい、機能の点で Google ドキュメントが Microsoft Office と同じレベルにないことはわかっていますが、Google は長年にわたり、その差を埋めるためにいくつかの機能を追加してきました。
Google ドキュメントを使用してヘッダー、フッター、脚注を追加したい場合は、この記事が役立ちます。
- Google ドキュメントにヘッダーまたはフッターを追加する
- ヘッダーとフッターのオプションを変更する
- 脚注を追加する
これについて、より詳細な観点から議論してみましょう。
1] Google ドキュメントにヘッダーまたはフッターを追加する
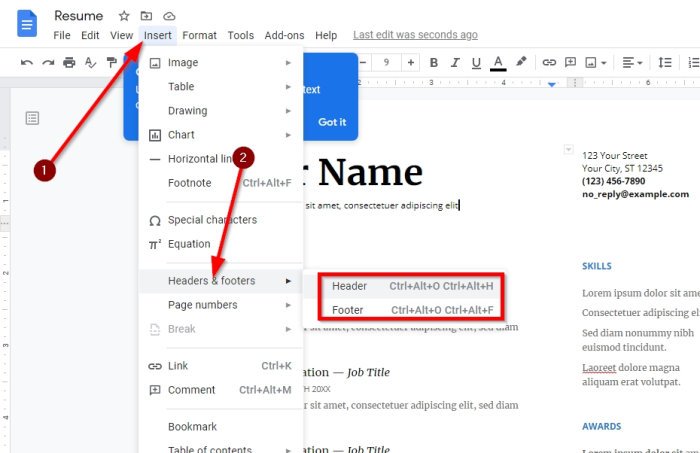
ヘッダーとフッターを追加するには、まず新しいドキュメントまたは現在のドキュメントを開いてから、入れるメニューにあります。表示されるドロップダウン メニューから、ヘッダーとフッターをクリックし、そこからドキュメントにヘッダーとフッターのどちらを追加するかを選択します。
2] ヘッダーとフッターのオプションを変更します
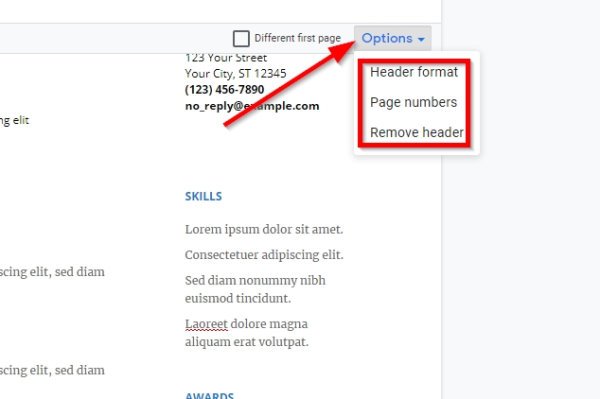
ドキュメントにヘッダーまたはフッターを追加した後、いくつかの変更を加える必要があると感じる場合があります。ヘッダーまたはフッターの右側を見ると、オプションボタン。すぐにそれを選択すると、別のドロップダウン メニューに 3 つのオプションが表示されるはずです。
ここでは、ヘッダーまたはフッターの形式、ページ番号を変更したり、3 番目の選択肢をクリックしてフッターまたはヘッダーを削除したりすることができます。
3] Googleドキュメントに脚注を追加する方法
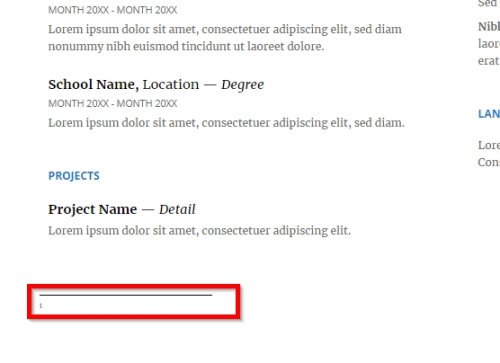
引用、コメント、さらには参考文献を追加したい場合は、Google ドキュメントで脚注を使用できます。文書にフッターと脚注の両方を追加すると、脚注がフッターの上に配置されることに注意してください。
脚注の追加は非常に簡単です。まず、脚注を表示したいテキストの横にカーソルを置き、 をクリックします。入れる。ドロップダウン メニューから、脚注, するとすぐに、テキストの横に脚注番号が表示されるはずです。
読む:Googleスプレッドシートで行と列を非表示にする方法。
さらに脚注を追加したい場合も、同じ手順に従ってください。今後は問題ありません。