タッチパッドユーザーがラップトップで生産性を高めるための近道です。のジェスチャーと複数指のタップまたはタッチのサポートにより、さまざまなショートカットが可能になります。ただし、一部の Lenovo ラップトップでは、アルプスポインティングデバイス、のエラーユーザー設定をドライブに設定できませんでしたが発生します。このエラーは主にコンピュータの起動時に発生します。このエラーは、バックグラウンドでインストールされている Alps ポインティング デバイス ドライバーのアップデートに問題があることが原因で発生した可能性があります。
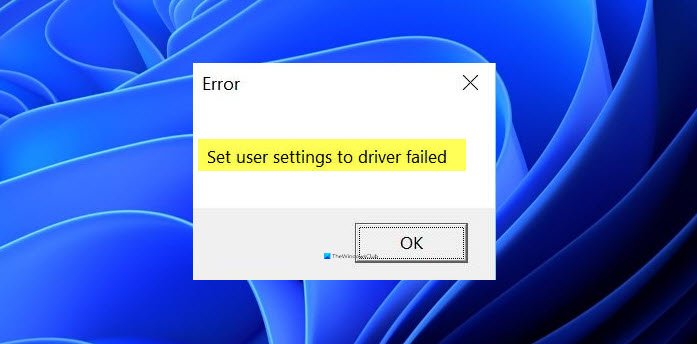
ただし、この問題を解決するのは簡単です。提案を見てみましょう。
ユーザー設定をドライブに設定する失敗エラーを修正
次の方法は信頼性が高く、問題を解決できます。ユーザー設定をドライブに設定するWindows 11/10 でのエラー:
- 無効にするアルプスのポインティングデバイスMSConfig からのエントリ。
- 最新バージョンのドライバーを入手する
- ドライバーをアンインストールします。
提案を進める前に、必ず次のことを行ってください。復元ポイントを作成する。
1] MSConfig からの Alps ポインティング デバイスのエントリを無効にする
- タイプmsconfig[検索開始] ボックスで選択します。システム構成
- ナビゲートサービスタブ
- のエントリのチェックを外しますアルプスのポインティングデバイス入力されるリストから
- 「適用」を選択し、「OK」を選択します
- コンピュータを再起動すると、エラーが発生するはずです
この解決策は多くの人にとって効果があり、エラーが解消されると、「ユーザー設定をドライブに設定できませんでした」という問題は発生しなくなります。ただし、将来のアップデートでこの問題が解決される可能性があります。だから目を離さないでください。ドライバーがアップグレードされた場合は、サービスを再度有効にして、Alps ポインティング デバイス ドライバーのエラーが解決されたかどうかを確認します。
2] 最新バージョンのドライバーを入手する
最新のドライバーを入手して更新します。Lenovo 公式サポート Web サイト。タッチパッド ドライバーの更新バージョンには修正が含まれる可能性が高くなります。ただし、そのバージョンが既存の Windows バージョンと互換性があることを確認してください。
3]ドライバーをアンインストールする
何もうまくいかない場合は、Alps ポインティング デバイス ドライバーをアンインストールします。のセクションで入手できます。マウスおよびその他のポインティング デバイス。コンピューターを再起動し、エクスプローラーの次の場所に残っているフォルダーを削除します。C:\プログラム ファイル。コンピュータを再起動し、引き続きエラーが発生するかどうかを確認します。
注記:Lenovo ドライバーが提供する追加の構成や機能は、アンインストール後は使用できなくなります。
このエラーは、Lenovo IdeaPad 310、Lenovo IdeaPad 110、Lenovo IdeaPad 110 330 などで発生していると報告されています。
これがお役に立てば幸いです。

![Windows 11 でコパイロットが機能しない [修正]](https://rele.work/tech/hayato/wp-content/uploads/2023/12/copilot-not-working.jpg)



![Word の回復可能な署名エラー [修正]](https://rele.work/tech/hayato/wp-content/uploads/2024/11/Recoverable-Signature-error-in-Microsoft-Word.jpg)
