これを修正する方法に関する完全なガイドは次のとおりですエラーコード 20:2をインストールするときオリジンクライアントの上Windowsパソコン。 Origin クライアントを使用すると、ユーザーはゲーム、拡張パック、その他のゲーム関連コンテンツをエレクトロニック アーツからダウンロードできます。 Windows 11/10 PC で Battlefield、Dead Space 2 などのゲームをプレイできるようになります。ただし、一部のユーザーは、Windows PC に Origin クライアントをインストールできないと不満を抱いています。基本的にインストールはエラー コード 20:2 で失敗します。トリガーされると、次のエラー メッセージが表示されます。
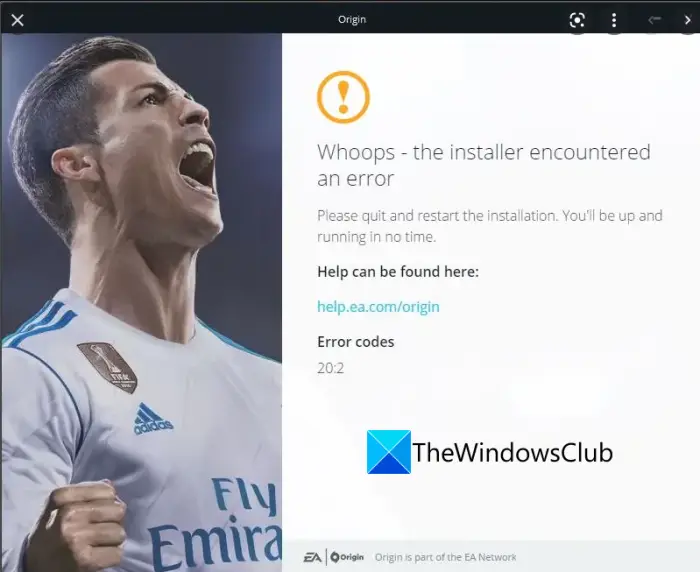
おっと – インストーラーでエラーが発生しました
インストールを終了して再開してください。すぐに起動して実行できるようになります。
ヘルプは次の場所にあります。
help.ea.com/origin
エラーコード
20:2
これは、PC に Origin クライアントをインストールできず、素晴らしいゲームをプレイできなくなる迷惑なエラーです。したがって、Origin を Windows に正常にインストールするには、このエラーを取り除くことが重要になります。 PC に Origin クライアントをインストールしようとしたときに同じエラー コードが発生した場合は、この投稿が役に立ちます。以下にリストされている修正に従ってエラーを解決できます。実際の修正について説明する前に、このエラーの背後にある理由を理解してみましょう。
Origin をダウンロードまたはインストールしようとするとエラーが発生するのはなぜですか?
Windows PC に Origin クライアントをダウンロードしようとしたときにエラー コード 20:2 が発生する可能性のある原因は次のとおりです。
- この問題は、インストーラーを実行するための管理者権限がないために発生する可能性があります。このシナリオが当てはまる場合は、管理者としてインストーラーを実行してエラーを修正してみてください。
- このエラーは、Origin クライアントをインストールしようとしているシステム パーティション上のディスク容量が不足していることが原因である可能性もあります。したがって、ディスク領域を解放してから、Origin クライアントをインストールしてみてください。
- 一部のサードパーティのプロセスが Origin クライアントのインストールと競合している可能性もあります。したがって、ネットワークを使用してセーフ モードで Windows を起動してから、Origin クライアントをインストールしてみてください。
- 過保護なファイアウォールやウイルス対策が、Origin のインストール失敗の主な原因である可能性もあります。このシナリオが該当する場合は、セキュリティ スイートまたはファイアウォールを無効にしてから、Origin クライアントをインストールします。
- 以前に Origin をインストールしていて、それを再インストールしようとしている場合は、その残存ファイルがインストールの失敗の原因になっている可能性があります。このようなシナリオに陥った場合は、以前のインストールから Origin キャッシュをクリアしてエラーを修正してみてください。
- VPN ソフトウェアによる干渉が原因で発生することもあります。したがって、エラーを修正するためにアンインストールしてみてください。
上記のシナリオに基づいて、適切な修正を適用してエラーを解決してみることができます。
見る: Webページの読み込み時のOriginエラーを修正。
Origin がエラー コード 20:2 でインストールに失敗する
Origin をインストールできず、エラー コード 20:2 が表示された場合に試せる方法は次のとおりです。
- Origin インストーラーを管理者として実行します。
- 十分な空きディスク容量があることを確認してください。
- Origin をセーフモードとネットワークでインストールします。
- ファイアウォールまたはウイルス対策ソフトウェアを無効にします。
- 以前のインストールから Origin のキャッシュをクリアします。
- 非シンクライアントオリジンインストーラーを通じてインストールします。
- 競合する VPN ソフトウェアをアンインストールします。
上記の修正について詳しく説明します。
1] Originインストーラーを管理者として実行します
このエラーを受け取ったときに最初に行うべきことは、Origin インストーラーを管理者として実行することです。管理者権限がない、またはユーザー アカウント制御 (UAC) 設定が原因で、Origin のインストールがエラー コード 20:2 で失敗する可能性があります。したがって、管理者権限でインストーラーを起動すると、エラーを修正できるはずです。
Origin インストーラーを右クリックし、コンテキスト メニューから [管理者として実行] オプションを押すだけです。次に、UAC プロンプトで [はい] を押し、インストールを続行します。エラーが修正されたかどうかを確認してください。
それでもエラーが解決しない場合は、次の潜在的な修正を試して解決してください。
読む: Origin DirectX セットアップ エラー: 内部エラーが発生しました。
2] 十分な空きディスク容量があることを確認してください
このエラーは、システム パーティションに十分なディスク領域がない場合にも発生する可能性があります。影響を受ける一部のユーザーは、少なくとも 10 GB の空きディスク容量を確保することを推奨しています。ただし、推奨される空きディスク サイズは約 30 GB です。したがって、十分なディスク領域がない場合は、領域を空けてください。
ディスク領域を手動または自動で解放できます。ディスク容量を自動的にクリアするには、次を使用できます。ディスククリーンアップユーティリティ。他にもたくさんの方法がありますディスクスペースをクリーンアップする。十分な空き容量を確保した後、Origin を再度インストールして、エラーが修正されたかどうかを確認してください。
この方法でエラーに対処できない場合は、次の解決策に進んでエラーを解決してください。
見る: フォルダーが存在しない問題を修正 – Windows 10 での Origin エラー。
3] Originをセーフモードとネットワークでインストールします
このエラーは、サードパーティ ソフトウェアの干渉または競合の結果である可能性があります。したがって、エラーを解決するには、ネットワークを使用したセーフモードで Origin をインストールしてみてください。その方法は次のとおりです。
- まず、Windows を起動して [詳細スタートアップ オプション] 画面を表示します。
- 次に、[高度な回復]画面で、[トラブルシューティング]オプションをタップします。
- 次に、「スタートアップ設定」オプションをクリックします。
- プロンプトが表示されるので、「再起動」オプションをクリックする必要があります。
- これを行うと、Windows が [スタートアップ設定] メニューで再起動します。ネットワークを使用してセーフ モードで PC を起動するには、F5 キーを押す必要があります。
- 起動が完了したら、Origin のインストーラーを公式 Web サイトからダウンロードし、Origin クライアントを PC にインストールしてみてください。問題が解決したかどうかを確認してください。
4] ファイアウォールまたはウイルス対策ソフトウェアを無効にします
このエラーが発生するもう 1 つの理由は、過保護なウイルス対策またはファイアウォールがコンピュータとオリジン サーバー間の接続をブロックしていることです。したがって、このシナリオが該当する場合は、ファイアウォールまたはウイルス対策ソフトウェアを無効にしてから、Origin をインストールしてみてください。その後、エラーなくOriginをインストールできるかどうかを確認してください。
読む: Dragon Age: Origins が Windows PC でクラッシュする。
5] 以前のインストールから Origin のキャッシュをクリアします
以前に PC に Origin をインストールしており、現在クライアントを再インストールしようとしている場合は、以前のインストールのキャッシュが原因でエラーが発生する可能性があります。このシナリオが該当する場合は、Origin クライアントの以前のインストールに関連付けられたキャッシュまたは残存ファイルを PC からクリアしてみてください。この方法は、影響を受ける何人かのユーザーにとって効果的であることが証明されています。
その方法は次のとおりですOrigin キャッシュをクリアする以前のインストールから:
- まず、Windows + R ホットキーをクリックして [ファイル名を指定して実行] ダイアログ ボックスを開き、そこに「%AppData%」と入力します。
- AppData フォルダーに入ったら、Origin という名前のサブフォルダーを見つけます。
- 次に、それを右クリックして、[削除]オプションを押します。
- 削除が完了したら、Origin のインストールを再起動し、エラーが修正されたかどうかを確認します。
見る: Windows での GeForce Game Ready ドライバーのインストール エラー。
6] 非シンクライアントオリジンインストーラー経由でインストールする
上記の解決策がいずれもうまくいかない場合は、シン クライアント以外のインストーラーを使用して Origin クライアントをインストールしてみてください。公式 Web サイトから非シン クライアント インストーラーを入手し、管理者として実行します。エラーなしで Origin クライアントをインストールできるかどうかを確認してください。
7] 競合するVPNソフトウェアをアンインストールします
VPNソフトやトンネリングアプリを使用している場合、それが原因でエラーが発生する可能性があります。それで、あなたは試してみることができますVPN ソフトウェアのアンインストールそして、Origin クライアントをインストールしてみてください。影響を受けた一部のユーザーは、この方法がうまくいったことを確認しています。他に何も解決しなかった場合、これでエラーが解決されることを願っています。
読む: Windows PC で Xbox Game Pass ゲームをダウンロードまたはインストールできない。
エラー0xc00007bを修正するにはどうすればよいですか?
エラーコードを修正するには0xc00007bOrigin をインストールするときに、ダウンロードしてインストールしてみてくださいMS Visual C++ 再頒布可能パッケージ、保留中の Windows 更新プログラムのインストール、.NET Framework の有効化、または実行システムファイルチェッカー(SFC)スキャン。それとは別に、最新の DirectX バージョンを使用していることを確認できます。それでも問題が解決しない場合は、クリーン ブート状態でエラーのトラブルシューティングを行ってください。
それでおしまい!
この記事が、Windows PC に Origin クライアントを正常にインストールできないエラー コード 20:2 を取り除くのに役立つことを願っています。
今すぐ読んでください:EA Origin アップデートエラーを修正 – アップデートを完了できませんでした。






