起源は、世界最高のゲームランチャーに匹敵します。しかし、他の Windows ソフトウェアと同様に、ユーザーはエラー コードやメッセージに気付かないわけではありません。この記事では、最も一般的なエラーのいくつかについて説明します。 Windows 11/10 PCでOriginエラーコード20.99、1001、1002、1003、1004、6.0、10.0、196613:0を修正する方法を説明します。
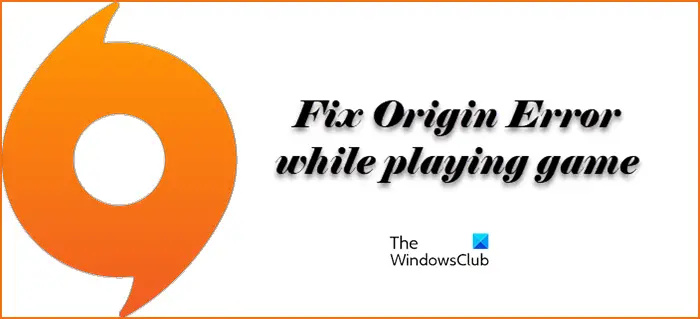
すべての Origin エラーは何らかの点で互いに似ていますが、異なる場合もあります。多くの場合、これらのエラーはキャッシュの破損にすぎず、簡単に削除できるため、エラーは簡単に解決できます。ただし、他にもいくつかの理由があります。 Origin ユーザーがゲーマーとして在職中に直面する可能性のある最も一般的な 5 つのエラー コードについて説明しました。ただし、トラブルシューティング ガイドに進む前に、まず次のことを行う必要があります。オリジンサーバーのステータスを確認する。サーバーがダウンした場合は、エンジニアがサーバーを正常な状態に戻すのを待つ以外にできることはありません。
ゲームプレイ中のOriginエラーを修正
この記事で説明する Origin Error は次のとおりです。
- 原点エラーコード 20.99
- 原点エラーコード 1001、1002、1003、1004
- 原点エラーコード 6.0
- 原点エラーコード 10.0
- 原点エラーコード196613:0
トラブルシューティングを行ってみましょう。
1] 原点エラーコード 20.99
エラー コード 20.99 には、次のエラー メッセージが表示されます。
おっと、インストーラーでエラーが発生しました
インストールを終了して再開してください。すぐに起動して実行できるようになります。
エラーコード
20.99
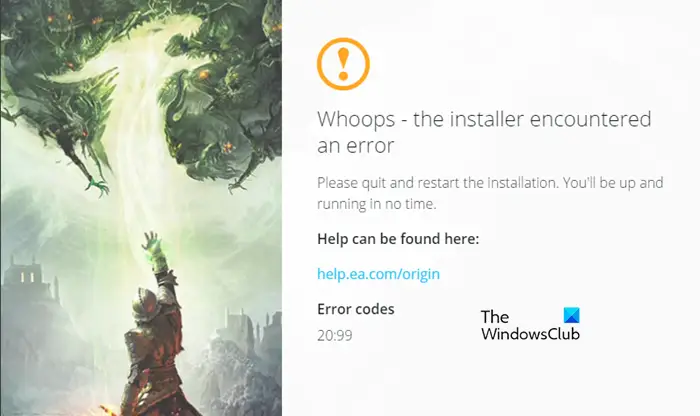
これを修正するには、いくつかのことを行う必要があります。初めに、ランチャーがファイアウォールを通過できるようにする。パブリックおよびプライベートを通じて Origin インストーラーを許可する必要があります。これで十分です。それがうまくいかない場合は、アプリをアンインストールする最新バージョンの Origin を次からインストールします。オリジン.com。
以下もチェックしてください:Origin がエラー コード 20:2 でインストールに失敗する
2] 原点エラーコード1001、1002、1003、1004
支払いをしようとすると、Origin でエラー コード 1001、1002、1003、1004 が表示される場合があります。この問題を解決するには、アカウントからクレジット カードを削除し、再接続してからログインしてください。これは解決すべき問題です。
3] 原点エラーコード 6.0

Origin エラー コード 6.0 は、通常、以前の Origin インストール ファイルがシステムに存在する場合に発生する別のインストール エラーです。これを修正するには、Origin の存在をコンピュータから削除する必要があります。その後、再インストールして問題を解決します。指定された手順に従って同じことを行ってください。
- 開けるタスクマネージャー、「Origin」を右クリックし、「タスクの終了」をクリックします。
- 「Win + R」を押し、次の場所を入力して「OK」をクリックします。
%ProgramData&/Origin
次に、ローカル コンテンツを除くすべてのフォルダーを削除します。
- 再度「ファイル名を指定して実行」を開き、次の場所に移動します。
&AppData%
- を削除します。起源フォルダ。
- 次に、ファイル エクスプローラーのアドレス バーに次の場所を貼り付け、Enter キーを押します。
C:\Users\User\AppData\Local
- そこからOriginフォルダーも削除します。
- コンピュータを再起動します。
- 最後にアプリを再インストールします。
これでうまくいくことを願っています。
読む: 方法オリジンキャッシュをクリアするWindowsの場合
4] 原点エラーコード 10.0
Origin エラー 10.0 により、ユーザーはシステムにアプリをインストールできなくなります。したがって、破損したインストール ファイルがこの問題を引き起こすことは明らかです。私たちがしなければならないことは、まず Origin のプログラミング ファイルをクリアし、アンインストールしてからアプリケーションを再インストールすることです。ファイル エクスプローラーを開き、次の場所に移動します。
C:\プログラム ファイル (x86)
そして、Originフォルダーを削除します。
次に、アプリケーションをアンインストールします。これを行うには、指定された手順に従います。
- 「設定」を開きます。
- 「アプリ」をクリックします。
- オリジンを探してください。
- Windows 11 の場合: 3 つの点 > [アンインストール] をクリックします。 Windows 10 の場合: アプリを選択し、[アンインストール] をクリックします。
最後に、アプリを再インストールし、問題が継続するかどうかを確認します。
5] 原点エラーコード 196613:0
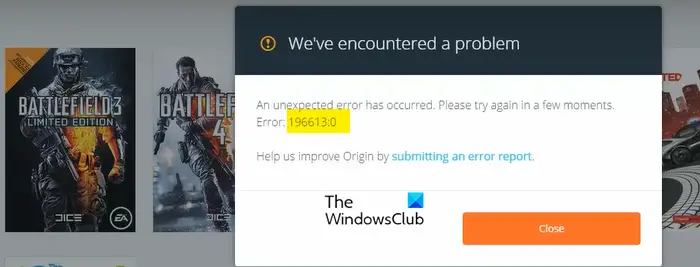
Origin エラー コードが表示される場合がありますゲームを更新またはダウンロードしようとすると、196613:0。このエラー コードは通常、古い Origin クライアント アプリとそれを実行しようとしているプラットフォームが原因で発生します。これについて詳しく説明し、問題を解決するために何ができるかを見ていきます。しかし、まず最初に行う必要があるのは、Windows アップデートがあるかどうかを確認する利用可能。前述したように、この問題は古いプラットフォームが原因である可能性があるため、OS を更新することは一目瞭然です。それが完了したら、トラブルシューティングを開始しましょう。
オリジンの更新
ボタンをクリックして Origin クライアント アプリを更新することはできません。そのためには、自動更新を有効にする必要があります。これを行うには、指定された手順に従ってください。
- Originを開きます。
- アカウント名をクリックしてから、アプリケーションの設定。
- に行くアプリケーション > クライアントのアップデートそして有効にするOrigin を自動的に更新します。
次に、アプリを閉じ、システムを再起動し、Origin を右クリックして、「管理者として実行」をクリックします。それでも問題が解決しない場合は、次の解決策に進みます。
セーフモードのダウンロードを有効にする
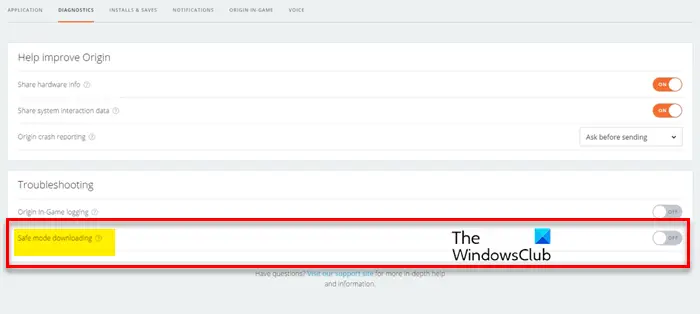
Origin が通常の方法でダウンロードできない場合は、有効にする必要があります。セーフモードでのダウンロードそれが機能するかどうかを確認してください。そのためには、開きます起源をクリックして、[Origin] > [アプリケーション設定] > [診断]。最後に有効にしますセーフモードでのダウンロードトグルを使用して。
これで問題が解決されることを願っています。
他にも次のような Origin エラー コードがいくつかあります。Origin.exe アプリケーション エラー 0xc00007b。これは単なるアプリケーションであり、Origin を網羅するものではありません。したがって、Origin 関連のガイドを探す前に、それが Windows エラーではないことを確認してください。
以下に、Origin ユーザーが発生する可能性のあるその他のエラーをいくつか示します。
Origin でゲームを修復するにはどうすればよいですか?
Origin でゲームを修復するには、以下の手順に従ってください。
- オリジンを起動します。
- 図書館に行きます。
- 修復したいゲームを右クリックします
- 選択修理ゲーム。
これでうまくいくはずです。
Origin のキャッシュをクリアするにはどうすればよいですか?
にオリジンキャッシュを削除するの場合は、ProgramData、Roaming、および Local フォルダー内にある Origin フォルダーを削除する必要があります。その前に、Origin を完全に閉じてください。 Origin を閉じた後、タスク マネージャーを開き、実行中の Origin インスタンスをすべて終了します。 Origin キャッシュをクリアした後、ログイン詳細を再度入力する必要がある場合があります。
これがお役に立てば幸いです。






