Windows 11 または Windows 10 コンピューターでは、PC ゲーマーは簡単に問題を修正できます。Origin がエラー コード 20:2 でインストールに失敗する、オンライン ログインは現在利用できません – オリジン エラー、Origin DirectX セットアップの内部エラー、Originのダウンロード速度が遅い、EA Originアップデートエラー、フォルダーが存在しません – 元のエラー。この投稿では、修正するための解決策を提供しますOrigin のインストールにはインターネット接続が必要ですゲームを起動しようとしたり、Origin クライアントを開こうとしたりするたびに発生する可能性があるエラーですが、オリジンが読み込まれない。
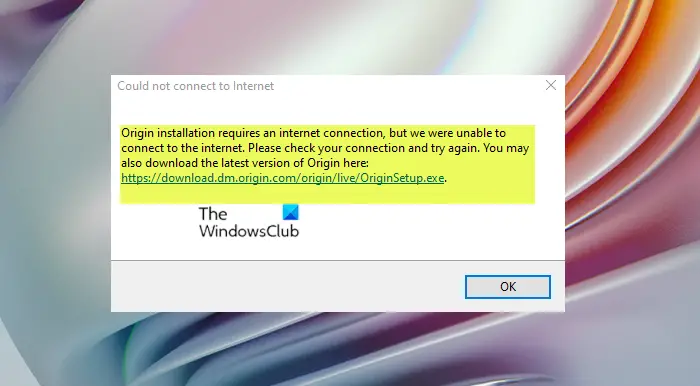
この問題が発生すると、次の完全なエラー メッセージが表示されます。
インターネットに接続できませんでした
Origin のインストールにはインターネット接続が必要ですが、インターネットに接続できませんでした。接続を確認して、もう一度試してください。 Origin の最新バージョンは、https://downlcad.dm.cnqin.ccm/criqin/live/QriqinSetup.exe からダウンロードすることもできます。
Origin のインストールにはインターネット接続エラーが必要です
遭遇した場合は、Origin のインストールにはインターネット接続が必要ですWindows 11/10 ゲーム機でエラーが発生した場合は、以下の推奨解決策を順不同で試し、PC の問題の解決に役立つかどうかを確認してください。
- インターネット接続のトラブルシューティング ツールを実行する
- ウイルス対策プログラムを一時的に無効にする
- VPN クライアントをアンインストールするか、プロキシ サーバーを無効にします (該当する場合)
- ローカルDNSをGoogleDNSに変更する
- ネットワークプロファイルの変更
- ネットワークをリセットする
- Origin を再インストールする
- Origin Client サービスと Origin Web Helper サービスを無効にする
リストされた各ソリューションに関連するプロセスの説明を見てみましょう。
以下の解決策に進む前に、エラー プロンプトに示されているように、接続を確認して再試行してください。PC の接続に問題がある可能性があります。この場合、次のことができます。ネットワークとインターネット接続の問題を解決するデバイス上で接続の問題を解決するそれがここの犯人かもしれません。
1] インターネット接続のトラブルシューティング ツールを実行します
エラー プロンプトに示されているように、Origin のインストールにはインターネット接続が必要ですWindows 11/10 ゲーム機器のエラーは、インターネットに関連している可能性があります。このソリューションでは次のことを行う必要があります。インターネット接続のトラブルシューティング ツールを実行するそれが役立つかどうかを確認してください。
にWindows 11 デバイスでインターネット接続のトラブルシューティング ツールを実行します。、次の操作を行います。
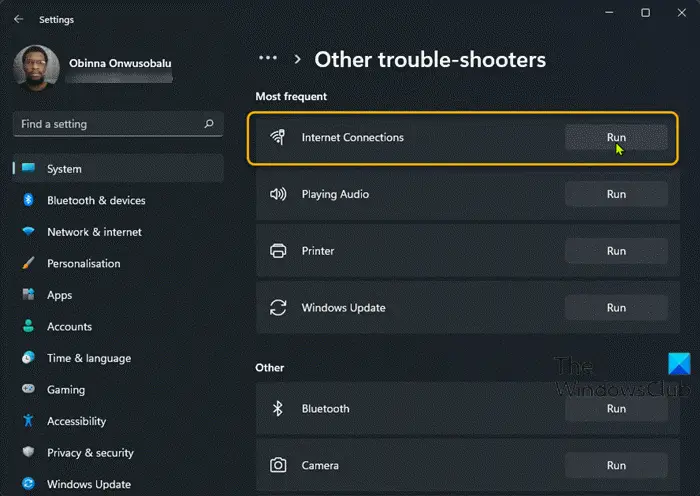
- プレスWindows キー + Iに設定アプリを開く。
- に移動しますシステム > トラブルシューティング > その他のトラブルシューティング。
- の下で最も頻繁に発生するメニュー、検索インターネット接続。
- クリック走るボタン。
- 画面上の指示に従い、推奨される修正を適用します。
にWindows 10 デバイスでインターネット接続のトラブルシューティング ツールを実行します。、次の操作を行います。
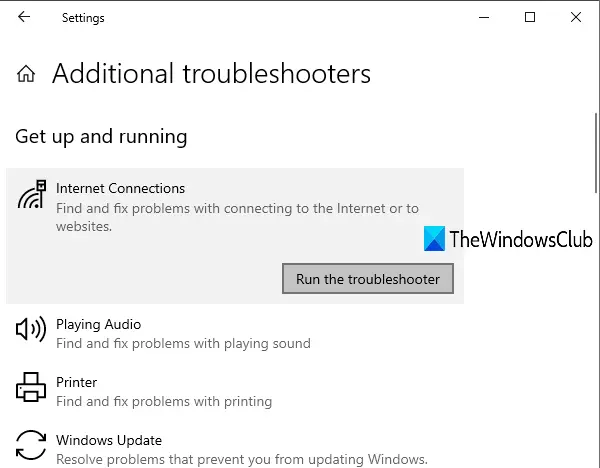
- プレスWindows キー + Iに設定アプリを開く。
- に行くアップデートとセキュリティ。
- をクリックします。トラブルシュータータブ。
- 下にスクロールしてクリックしますインターネット接続。
- をクリックします。トラブルシューティングツールを実行するボタン。
- 画面上の指示に従い、推奨される修正を適用します。
2] ウイルス対策プログラムを一時的に無効にする
あなたの状況により問題が発生している可能性がありますファイアウォールが接続をブロックしているまたは、Windows と Origin クライアントに干渉するウイルス対策 (特にサードパーティ ベンダーの)。この場合、この問題を解決するには、次のことを確認してください。オリジンクライアントは Windows ファイアウォール経由で許可されます– Windows 11/10 システムに専用のサードパーティ製ファイアウォールがインストールされている場合は、取扱説明書を参照してください。または、サードパーティのセキュリティ ソフトウェアを無効にするかアンインストールすることもできます。
ウイルス対策ソフトウェアを無効にするには、通知領域またはシステム トレイでウイルス対策ソフトウェアのアイコンを見つけるか、タスクバーコーナーオーバーフローデスクトップの右下隅にあるアイコンを右クリックし、プログラムを無効にするか終了するオプションを選択します。
サードパーティのウイルス対策プログラムを PC からアンインストールするには、専用のソフトウェアを使用することをお勧めします。AV削除ツールウイルス対策プログラムに関連するすべてのファイルを削除します。
3] VPN クライアントをアンインストールするか、プロキシ サーバーを無効にします (該当する場合)
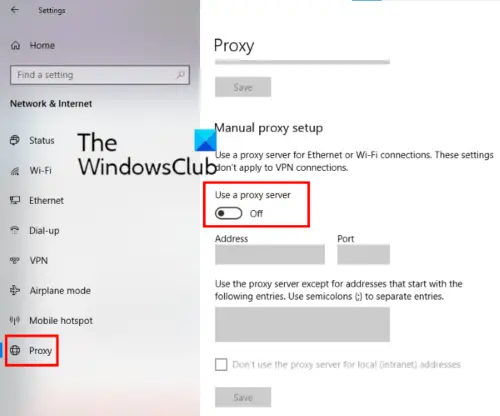
これは、Windows PC 上のほとんどの接続問題に対する既知の修正です。試してみる必要があります。VPN ソフトウェアをアンインストールするまたはプロキシ設定をリセットするまたはプロキシサーバーを無効化/削除しますコンピュータから。あVPN/GPNまたは、プロキシはサーバーとの干渉問題を引き起こす可能性がありますが、すでに無効になっている場合は、試してみる価値があるかもしれません。VPN経由で接続するそれで接続の問題が解決されるかどうかを確認してください。
4] ローカルDNSをGoogle DNSに変更する
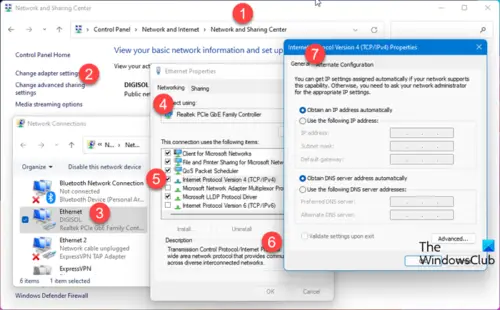
このソリューションで必要なのは、次のことだけです。GoogleパブリックDNSに変更する。 DNS 設定が破損している場合、特定のアプリケーションがインターネットに接続できなくなる可能性があります。IP、Winsock、プロキシ、DNS のリセット、解放、更新PC で試してみて、役立つかどうかを確認してください。それ以外の場合は、次の解決策を試してください。
5]ネットワークプロファイルの変更
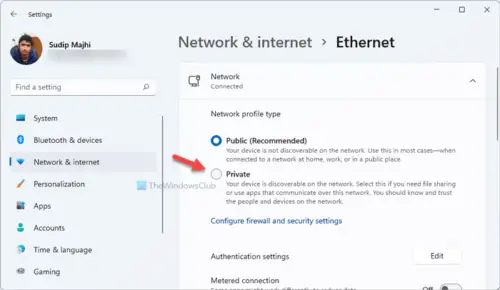
このソリューションでは次のことを行う必要があります。ネットワークプロファイルを変更する(オプションが欠落している場合は、を参照してください。Windows 11/10ではネットワークをパブリックからプライベートに変更するオプションがありません) からパブリックからプライベートへまたはその逆で、何が機能するかを確認してください。問題が解決しない場合は、次の解決策を試してください。
6]ネットワークをリセットする
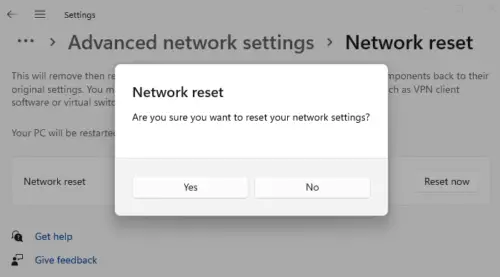
次の理由により問題が発生している可能性がありますインターネット接続が遅い、接続が切断されました、失われた、または接続がなくなったWindows 11/10 コンピュータ システム上の無線または有線 (イーサネット) ネットワークの。この場合、問題を解決するには、次のことができます。ネットワークアダプターをリセットするネットワークリセット機能を使用します。
7] Originクライアントを再インストールします
このソリューションでは次のことを行う必要があります。Originアプリをアンインストールする(できれば使用してくださいサードパーティ製ソフトウェアのアンインストーラー)、Origin クライアントの AppData フォルダーの内容をクリアし、PC を再起動してから、Windows 11/10 PC に最新バージョンの Origin クライアントをダウンロードして再インストールします。
Origin クライアントの AppData フォルダーの内容をクリア/削除するには、次の手順を実行します。
- プレスWindowsキー+Rをクリックして「実行」ダイアログを呼び出します。
- [ファイル名を指定して実行] ダイアログ ボックスで、次のように入力します。環境変数以下を選択して Enter キーを押します。
%appdata%
- その場所で、検索します(必要な場合があります)隠しファイル/フォルダーを表示する) Origin フォルダー。
- フォルダーを右クリックして選択します消去。追加のプロンプトがあれば確認します。
最新バージョンの Origin をインストールしても問題が解決しない場合は、現在のバージョンの Origin をアンインストールしてから、古いバージョンの Origin をダウンロードする必要があります。Origin.en.uptodown.comそしてシステムにインストールします。インストール後、ドイツの Origin ストアから OriginThinSetup をダウンロードします。Origin.com/deu/de-de/store/downloadまたは、自分の国の Origin Store にアクセスしてインストーラーをダウンロードし、OriginThinSetup.exeデバイスにインストールします。
表示されている問題がまだ解決されていない場合は、次の解決策を試してください。
8] Origin Client サービスと Origin Web Helper サービスを無効にする
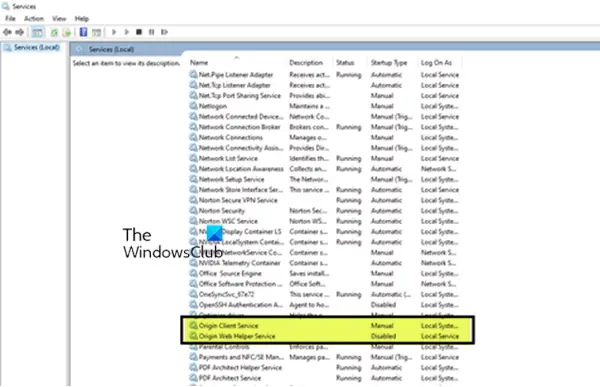
この解決策は、上記の解決策 7] で問題が解決しなかった場合に続きます。このソリューションでは次のことを行う必要があります。Origin Client サービスと Origin Web Helper サービスを無効にするWindows 11/10 PC のサービス コンソールで。
次のことを実行します。
- プレスWindowsキー+Rをクリックして「実行」ダイアログを呼び出します。
- [ファイル名を指定して実行] ダイアログ ボックスで、次のように入力します。サービス.mscEnter キーを押して、サービスを開く。
- 「サービス」ウィンドウでスクロールし、を見つけますオリジンクライアントサービス。
- エントリをダブルクリックして、そのプロパティを編集します。
- プロパティ ウィンドウで、ドロップダウンをクリックします。スタートアップの種類そして選択します無効。
- クリック適用する>わかりましたをクリックして変更を保存します。
- プロセスを繰り返しますOrigin Web ヘルパー サービス。
- PCを再起動します。
この投稿がお役に立てば幸いです!
関連記事:EA サーバーに接続できません。 EA サーバーへの接続が失われました
Origin がインターネットに接続できないのはなぜですか?
Origin が Windows 11/10 デバイスでインターネットに接続できない場合は、次の提案を試してください。
- 確認する時刻/日付が正しく設定されているPC上で。
- Origin がウイルス対策とファイアウォールによって承認されていることを確認してください。
- Internet Explorerの設定をリセットする。
- プロキシサーバーを無効にします。
インターネットなしで Origin ゲームをプレイできますか?
インターネットに接続する必要がなく、お気に入りの Origin ゲームをプレイできるようになりました。これを行うには、Origin クライアントを起動し、EA ユーザー名とパスワードを入力するだけです。次に、オフラインでプレイしたいゲームをダウンロードします (まだダウンロードしていない場合)。最後に、Originメニューを開いて選択しますオフラインにする。






