一部の Windows ユーザーは、コンピュータで Origin アプリを開くときに問題に直面しています。クラッシュするコンピュータもあれば、タスクバーに Origin アイコンが表示されるもののインターフェイスが表示されないユーザーもいるなど、エクスペリエンスはさまざまです。それで、修正しましょうオリジンがロードされていないWindows 11/10 の問題は、いくつかの簡単な解決策を利用して解決できます。
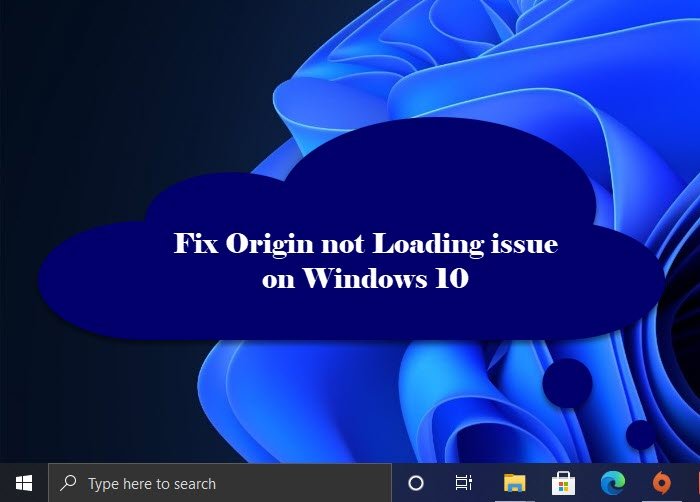
Origin が Windows 10 に読み込まれないのはなぜですか?
この問題の背後にある理由は依然として不可解ですが、ほとんどの場合、この不安定な動作の原因は破損したファイル、キャッシュ、および Origin クライアントにあると考えられます。したがって、このエラーが発生した場合は、これらの破損したファイルを解決してエラーを修正する必要があります (後述します)。
ただし、考えられるあらゆる理由に対する解決策を紹介します。それでは、エラーを解決しましょう。
OriginがWindows PCにロードされない
修正するには次のことを行う必要がありますオリジンがロードされていないWindows 10 での問題。
- オリジンキャッシュのクリア
- Windows 10のホストファイルを再作成する
- Origin を互換モードで管理者として実行します
- Origin を再インストールする
それらについて詳しく話しましょう。
1] オリジンキャッシュのクリア
トラブルシューティングの旅を始めるには、Origin キャッシュをクリアするコンピュータに保存されている Origin の場所から。それは非常に簡単で、指定された手順に従うだけで準備完了です。
- 開けるファイルエクスプローラーによる勝利+E。
- Origin をインストールした場所に移動します。ほとんどの場合、「C:\ユーザー\ユーザー\AppData\Roaming”。
- を探してください起源フォルダーを右クリックして選択します消去。
次に、システムを再起動し、その上で Origin Client アプリケーションを再起動し、問題が継続するかどうかを確認します。
2] Windows 10のホストファイルを再作成します
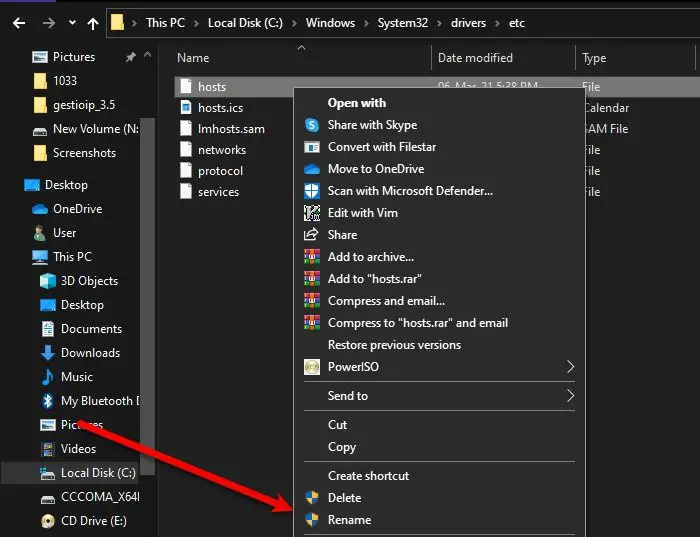
のホストファイルコンピュータ内の は、Web サイトを対応する IP アドレスにリダイレクトする役割を果たします。破損すると、Origin が動作しなくなります。したがって、Origin を開くときに問題が発生した場合は、次のことを試してください。ホストファイルのリセット。
ただし、その前に、既存の Host ファイルの名前を変更する必要があります。そのために、立ち上げますファイルエクスプローラー次の場所に移動します。
C:\Windows\System32\drivers\etc
ここで、右クリックしてくださいホスト、選択します名前の変更そしてそれに名前を付けます「ホストバック」。
新しいホスト ファイルを作成するには、次のコマンドを実行します。メモ帳そして次のコードを貼り付けます。
# Copyright (c) 1993-2009 Microsoft Corp. # # This is a sample HOSTS file used by Microsoft TCP/IP for Windows. # # This file contains the mappings of IP addresses to host names. Each # entry should be kept on an individual line. The IP address should # be placed in the first column followed by the corresponding host name. # The IP address and the host name should be separated by at least one # space. # # Additionally, comments (such as these) may be inserted on individual # lines or following the machine name denoted by a ‘#’ symbol. # # For example: # # 102.54.94.97 rhino.acme.com # source server # 38.25.63.10 x.acme.com # x client host # localhost name resolution is handle within DNS itself. # 127.0.0.1 localhost # ::1 localhost
ファイルに「host」という名前を付けて、次の場所に保存します。
C:\Windows\System32\drivers\etc
最後に、コンピュータを再起動し、問題が解決しないかどうかを確認します。
3] Originを互換モードで管理者として実行します
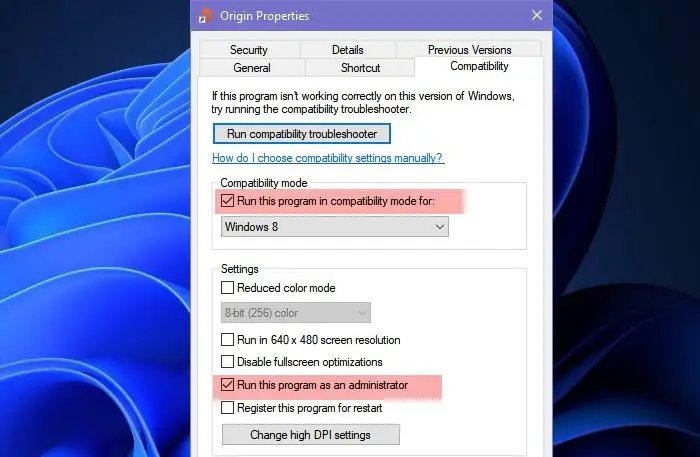
おそらく問題は、Origin を実行していないことが原因である可能性があります。互換モードそして管理者として。したがって、次の手順に従って、Origin を互換モードで管理者として実行します。
- のショートカットを右クリックします起源デスクトップから
- クリックプロパティ。
- に行きます互換性タブとチェックマーク「このプログラムを互換モードで実行してください」
- こちらも選択「このプログラムを管理者として実行します」。
- 最後にクリックします適用 > OK。
ここで、コンピュータ上で Origin の起動を再試行してください。成功することを願っています。
4] Originを再インストールする
何も問題が解決しない場合は、インストール パッケージの破損が原因でエラーが発生している可能性があるため、Origin をアンインストールして最新バージョンを再インストールしてください。
アプリをアンインストールするには、次の場所に移動してください設定 > アプリ > Origin > アンインストール。
アンインストール後、アプリケーションを再インストールします。オリジン.comそしてそれは完璧に機能します。
これらのソリューションを使用して、Origin でゲームを楽しめることを願っています。






