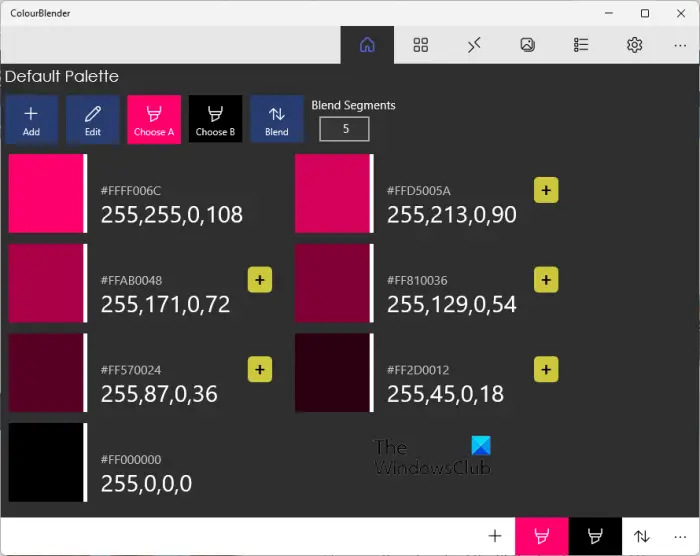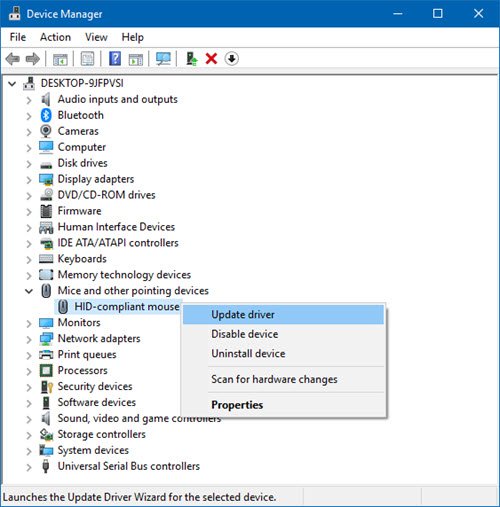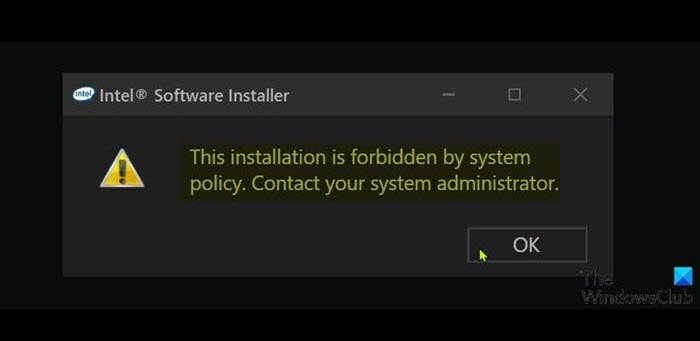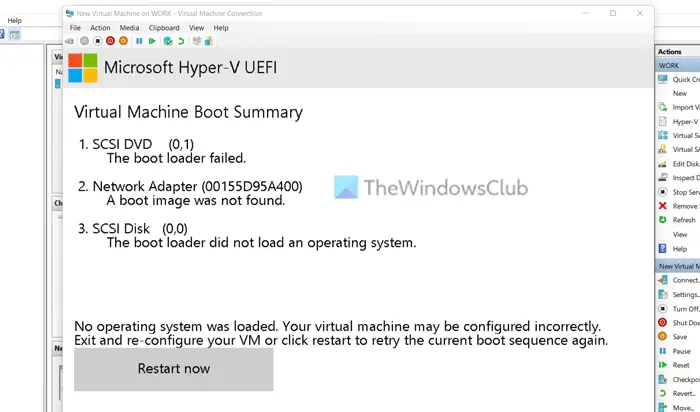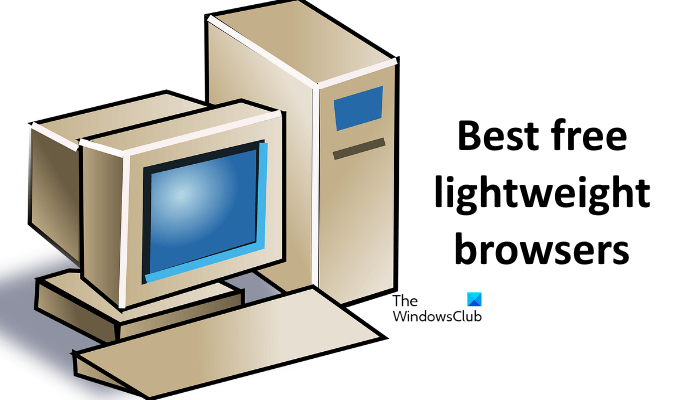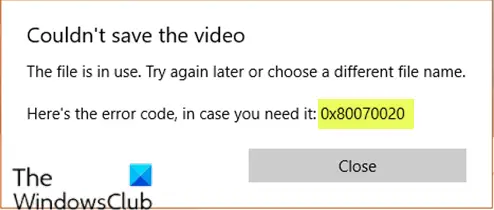必要に応じて、Windows 11 または Windows 10 でインターネットのオプションと設定をデフォルト値にリセットできます。インターネットへの接続中に問題が発生した場合は、このオプションの使用が必要になる場合があります。
Windows 11でインターネットオプションをデフォルトにリセットする方法
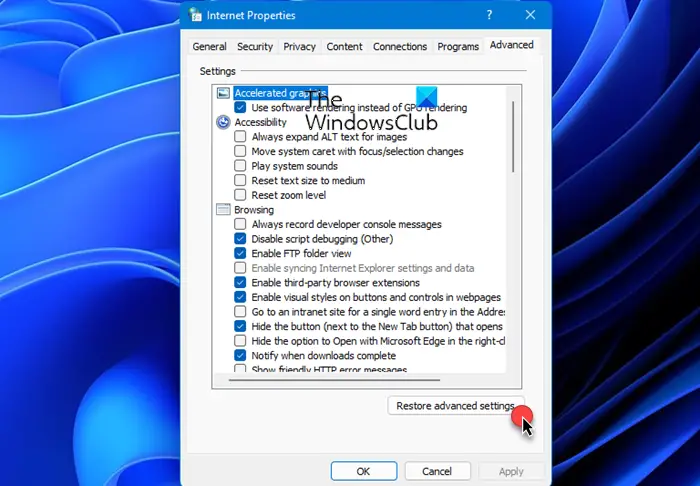
Windows 11/10 でインターネット オプションをデフォルトにリセットするには、次の手順を実行します。
- 検索するインターネットオプション結果をクリックして開きます
- [インターネットのプロパティ]ボックスが開きます
- 「詳細設定」タブをクリックします
- を見つけてクリックします。詳細設定を復元するボタン
- 次に、「セキュリティ」タブに移動し、「すべてのゾーンをデフォルトのレベルにリセットしますボタン
- 「適用」をクリックしてから「OK」をクリックします。
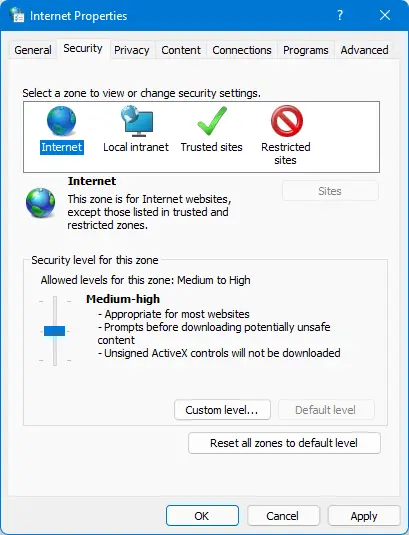
インターネットのプロパティと設定が Windows のデフォルト値に復元されます。あなたのインターネットセキュリティゾーンもデフォルトにリセットされます。
ネットワークまたはインターネットへの接続中に永続的な問題が発生する場合は、ネットワークのリセットオプション。このオプションは、ネットワーク アダプタを再インストールし、ネットワーク コンポーネントをデフォルトにリセットします。
関連している:信頼済みサイトを追加する方法インターネット オプション経由。
Windows 10/8/7でInternet Explorerの設定をデフォルトにリセットする方法
Internet Explorer には多くのセキュリティ機能が強化されており、マルウェアの影響を受けにくくなっています。しかし、確信を持ちすぎることはありません。さらに、不適切に作成されたアドオンも IE のブラウジング エクスペリエンスに影響を与える可能性があります。かつて高速だったブラウザの起動や使用が遅くなったと感じることがよくあります。一定期間にわたって、アドオン、プラグイン、ツールバーをインストールおよびアンインストールする場合があります。あなたのInternet Explorerがフリーズするまたは、希望どおりに動作しない場合は、簡単に解決できますInternet Explorerの設定をリセットするデフォルトにします。これは IE の RIES 機能と呼ばれます。
Internet Explorer の設定をデフォルトにリセットするには、IE > [ツール] > [インターネット オプション] > [詳細設定] タブを開き、[リセット] > [閉じる] > [OK] をクリックします。これが完了したら、Internet Explorer を再起動します。ただし、リセット ボタンを使用する前に、知っておくべきことがいくつかあります。
[Internet Explorer をリセット] ボタンをクリックすると、次のことが起こります。
- ツールバーとアドオンが無効になる
- Webブラウザの設定がデフォルトに戻る
- プライバシーとセキュリティの設定がデフォルト値に戻される
- タブ ブラウザ、ポップアップ設定、および詳細オプションはデフォルト値に戻ります。
を選択すると、個人設定を削除する, その後、ホームページ、検索プロバイダー、アクセラレータなどの追加設定はすべてデフォルトに設定されます。さらに、キャッシュ、Cookie、パスワード、Web フォーム データ、履歴、ActiveX フィルタリング、トラッキング防止データなどのファイルも削除されます。
RIES は Internet Explorer の一部の設定をリセットしません。
以下の4つの設定はIE以外のアプリケーションが使用している可能性があるためリセットされません。
- FTP フォルダー ビューを有効にする (IE 以外)
- パッシブ FTP を使用する (ファイアウォールと DSL モデムの互換性のため)
- HTML には常に ClearType を使用する
- 発行者の証明書の失効を確認する
これらの設定をリセットするには、Windows で次の手順に従う必要があります。
「スタート」をクリックし、次のように入力しますinetcpl.cpl[検索の開始] ボックスに入力し、Enter キーを押します。でインターネットのプロパティダイアログ ボックスで、[詳細設定] タブをクリックし、[詳細設定] をクリックします。詳細設定を復元する。
RIES は次の設定には影響しません。
デフォルトでは、イントラネット ネットワークを自動的に検出する設定が有効になります。この設定を変更するには、次の手順に従います。
- [インターネットのプロパティ] ダイアログ ボックスの [セキュリティ] タブで、[ローカル イントラネット] をクリックし、[サイト] をクリックします。
- [イントラネット ネットワークを自動的に検出する] の横にあるチェック ボックスをオンにします。
デフォルトでは、サーバー検証が必要 (https: ) このゾーン内のすべてのサイト用ローカル イントラネットのチェックボックスが選択されていません。この設定を復元するには、次の手順に従います。
- [インターネットのプロパティ] ダイアログ ボックスの [セキュリティ] タブで、ローカル イントラネット ゾーンを選択し、[サイト] をクリックします。
- [ローカル イントラネット] ダイアログ ボックスで、[詳細設定] をクリックします。
- [サーバーの検証が必要] をクリックしてクリアします (https:) このゾーン内のすべてのサイトのチェックボックス。
デフォルトでは、サーバー検証が必要 (https:)このゾーン内のすべてのサイトの信頼済みサイトのチェック ボックスがオンになっています。
この設定を復元するには、次の手順に従います。
- [インターネットのプロパティ] ダイアログ ボックスの [セキュリティ] タブで、[信頼済みサイト] ゾーンを選択し、[サイト] をクリックします。
- [信頼済みサイト] ダイアログ ボックスで、[サーバーの検証が必要] をクリックして選択します (https:) このゾーン内のすべてのサイトのチェックボックス (まだ有効になっていない場合)。
デフォルトでは、ツールバーをロックする設定が有効になります。 Internet Explorer \ の [表示] メニューで、[ツールバー] をクリックし、[ツールバーのロック] をクリックして、この設定がまだ有効になっていない場合は有効にします。
Windows 11/10 でインターネット設定をリセットするにはどうすればよいですか?
Windows 11 または Windows 10 でインターネット設定をリセットするには、Windows の設定パネルを使用する必要があります。プレスウィン+アイWindows の設定パネルを開いて、ネットワークとインターネット。次に、に行きます。高度なネットワーク設定をクリックして、ネットワークのリセットオプション。その後、今すぐリセットボタン。
Internet Explorer の設定をリセットするとどうなりますか?
Windows 10 コンピューターで Internet Explorer の設定をリセットすると、すべてのカスタム設定が工場出荷時のデフォルトにリセットされます。以前に変更した設定の種類に関係なく、すべてが一度にリセットされます。参考までに、前述のガイドに従って、Windows 10 PC の Internet Explorer 設定をリセットできます。
Windows 11/10ユーザー – 方法を参照してくださいMicrosoft Edgeブラウザをデフォルト設定にリセットする。