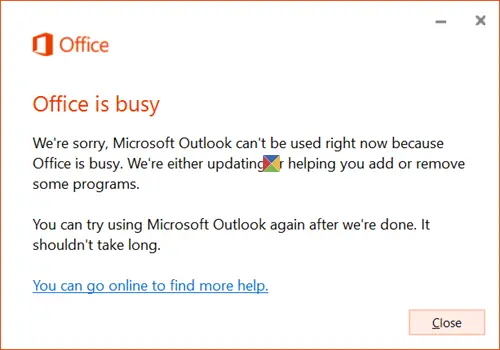Microsoft Edge ブラウザーは安全な Windows 10 アプリであり、ハイジャックされたり侵害されたりする可能性はほとんどありません。それにもかかわらず、もしEdge にグラフィックスの不具合が表示されるまたは、何らかの理由でリセット、修復、または再インストールしたい場合Microsoft Edge レガシーブラウザWindows 10 のデフォルト設定に戻すには、次の操作を行うことができます。
注意事項:
- この投稿ではその方法を説明します新しい Microsoft Edge Chromium ブラウザをリセットまたは修復する。
- Edge (Chromium) ブラウザを再インストールする場合は、次のことを行う必要があります。Edgeブラウザをアンインストールするコントロールパネル経由で、エッジをダウンロード他のプログラムと同様に、新規インストールします。
Edge レガシー ブラウザを修復またはリセットする
Windows 10クリックするだけで Edge ブラウザをリセットまたは修復できます。設定。これを行うには、WinX メニューを開き、[設定] をクリックします。次に、[アプリと機能] セクションで Microsoft Edge を検索します。
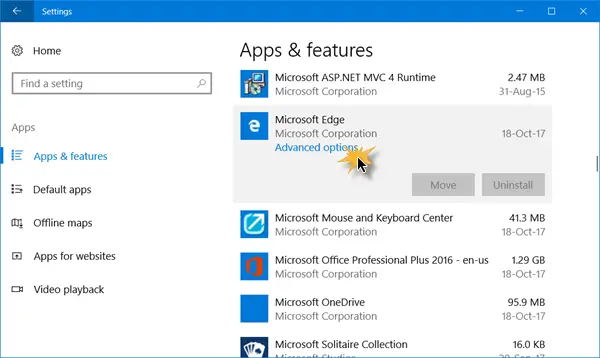
次に、「詳細オプション」リンクをクリックして、次のウィンドウを開きます。
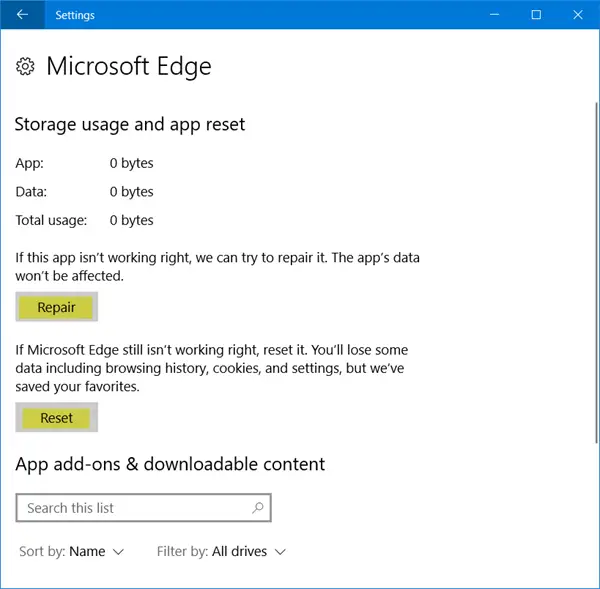
ここで、最初に選択できるのは、修理Edge が正しく動作していない場合のオプション。 Edge を修復しても、データは安全なままです。
これで問題が生じない場合は、次のオプションを選択できます。リセットボタン。 Windows は Edge ブラウザの設定をリセットし、お気に入りはそのまま維持しますが、他の Edge データが失われる可能性があります。
ボーナス: あなたの場合Edge がクラッシュまたはフリーズする、Microsoft アカウントからローカル アカウントに切り替えるか、その逆に切り替えて、問題が解決するかどうかを確認してください。新しいユーザー アカウントを作成すると、そのユーザー アカウントに対して Edge を新しい状態で利用できるようになります。
従来の Edge HTML ブラウザを再インストールする
手動での手順は皆さんよくご存知ですよねアンインストールまたは再インストールストアアプリ。しかし、削除-appxpackageMicrosoft Edge は Windows オペレーティング システムの一部であるため、このコマンドは Microsoft Edge では機能しません。
この手順に従って実行してください。
を再起動してくださいセーフモードの Windows。
を開きますC:\Users \%username%\AppData \Local\Packagesファイルエクスプローラーでのフォルダーの場所。
ここでパッケージが表示されますMicrosoft.MicrosoftEdge_8wekyb3d8bbwe。削除してください。それができない場合は、それを右クリックして「プロパティ」を選択します。ここで、「全般」タブ > 「属性」で、チェックを外します。読み取り専用チェックボックス。必要に応じて、ファイルの所有権を取得しますそしてそれを削除します。
物事を簡単にしたい場合は、究極の Windows 微調整ツールそして追加します所有権を取得するを右クリックしてコンテキスト メニューに追加します。次に、パッケージを右クリックして選択します取るコンテキスト メニューから所有権を選択します。
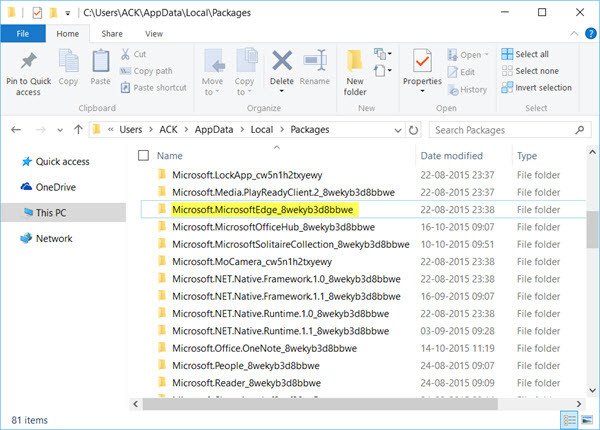
Edge パッケージを削除したら、管理者特権の PowerShell プロンプトを開く、次のように入力して Enter キーを押します。
Get-AppXPackage -AllUsers -Name Microsoft.MicrosoftEdge | Foreach {Add-AppxPackage -DisableDevelopmentMode -Register "$($_.InstallLocation)\AppXManifest.xml" -Verbose}これにより、Edge ブラウザが再インストールされます。完了すると、操作が完了しましたメッセージ。
Windows 10 コンピューターを再起動し、これがうまくいくかどうかを確認してください。
思い通りにいかない場合は、いつでも作成したシステムの復元ポイントに戻ることができます。
Microsoft Edgeがアンインストールできないのはなぜですか?
Microsoft Edgeはマイクロソフト社が推奨するWebブラウザです。 Windows のデフォルトの Web ブラウザです。 Windows は Web プラットフォームに依存するアプリケーションをサポートしているため、Edge をアンインストールすることはできません。