あなたはできるWindows 11/10でVPNをセットアップするコントロール パネルまたは設定ウィンドウから。後者の方法はタブレットや PC では簡単なので、この方法については投稿で説明します。
Windows 11 で VPN 接続をセットアップする
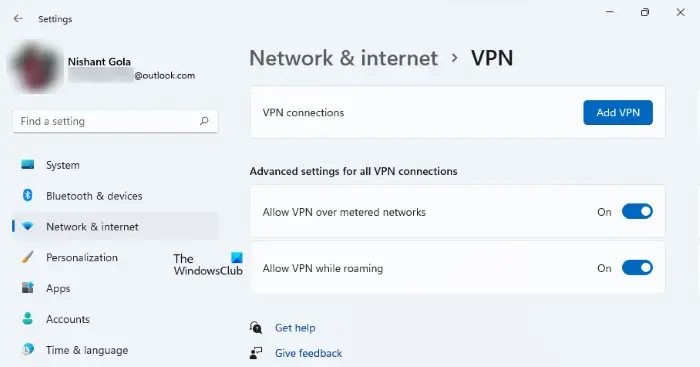
Windows 11 で VPN 接続を設定する手順は次のとおりです。
- Windows 11 の [スタート] メニューをクリックし、次のように入力します。設定。検索結果から設定アプリを選択します。
- 設定アプリで、ネットワークとインターネットカテゴリーは左側から。
- 弓をクリックして、VPNタブ。
- [設定] の [VPN] ページに、VPNの追加の横にあるボタンVPN接続。それをクリックしてください。
- その後、ポップアップウィンドウが表示されます。接続名、サーバー名またはアドレス、VPN の種類、サインイン情報の種類など、必要な詳細をすべて入力します。
- Windows にサインイン情報を記憶させたい場合は、次のチェックボックスをオンにします。サインイン情報を記憶する。
- 完了したら、をクリックします保存。
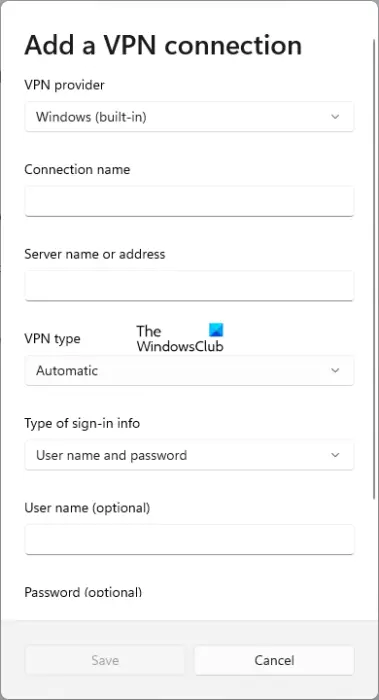
デフォルトでは、VPN プロトコルは次のように設定されています。自動。ただし、VPN 接続に特定のプロトコルを選択したい場合は、VPNの種類ドロップダウン メニュー。 PPTP (Point-to-Point トンネリング プロトコル) は、最も広く使用されている VPN プロトコルです。混乱している場合、または VPN プロトコルについてあまり知らない場合は、ドロップダウン メニューの [自動] のままにして、Windows に適切な VPN プロトコルを選択させます。
Windows 10 で VPN 接続をセットアップする
Windows 10 で VPN 接続を設定する前に、次の情報が必要です。
- VPNサーバー名またはアドレス
- VPN プロトコル (通常は PPTP ですが、場合によっては異なる場合があります)
- VPNサーバーに接続するためのユーザー名とパスワード
- 特定の接続名を使用する必要がある場合、または構成している VPN に任意の接続名を使用できるかどうか
- VPN でプロキシ設定を手動で入力する必要がある場合。 「はい」の場合、プロキシの IP とポート番号の詳細
[スタート] ボタンをクリックし、[スタート] メニューで [設定] をクリックします。クリックネットワークとインターネット下の図に示すように。
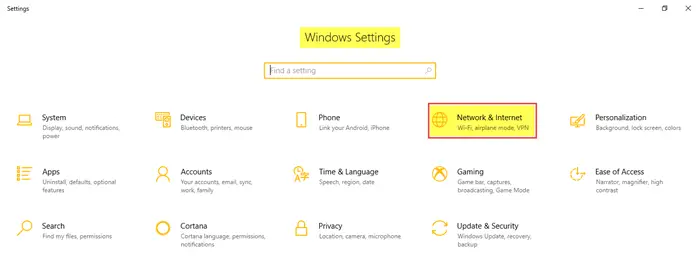
左側のペインには多くのオプションがあります。右ペインには、左ペインで選択した内容に関連する設定があります。をクリックしてくださいVPN左側のペインで関連する設定を確認します。
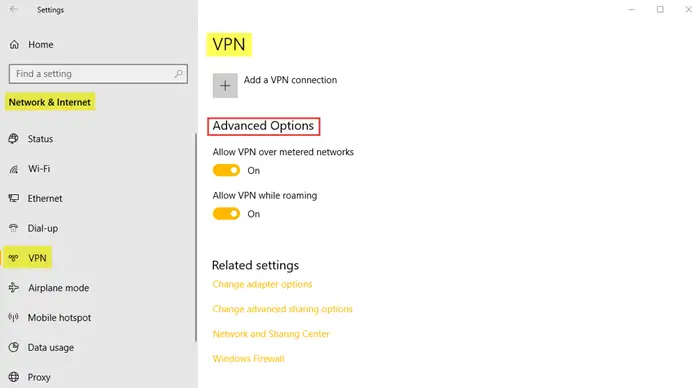
「+」アイコンをクリックします。VPN 接続を追加します。以下のような画面が表示されます。
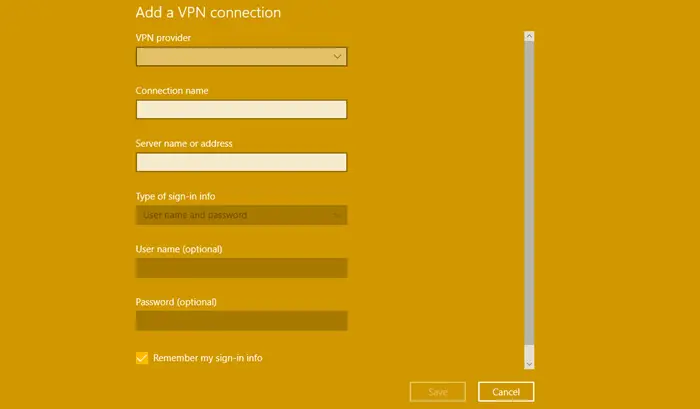
下VPNプロバイダー、選択しますWindows のデフォルト。
下接続名、VPN 接続に名前を付けます。複数の VPN ネットワークを使用する場合は、接続中に識別できるように、必ず適切な名前を付けてください。一部の VPN プロバイダーでは、Strong VPN などの特定の VPN 名を指定する必要があります。サーバー ID に関する情報を収集するときは、特定の VPN 接続名が必要かどうかをサービス プロバイダーに問い合わせてください。
の下でサーバー名またはアドレス、VPN サービスプロバイダーから取得した IP アドレスを入力します。 VPN サーバーの URL または IP アドレスがないと、Windows 10 で VPN 接続をセットアップすることはできません。
下VPNの種類、選択しますPPTPこれは VPN で最も一般的に使用されるプロトコルであるためです。疑念がある場合、または VPN 接続の設定後に機能しない場合は、戻って設定を変更してください。自動Windows 10 がプロトコルを検出できるようにする
VPN に接続するたびにユーザー ID とパスワードを入力せずに VPN に接続したい場合は、ここに入力します。少し下にスクロールして、ボックスにチェックを入れますサインイン情報を記憶する。 [保存] をクリックしてから [戻る] ボタンをクリックし、前の [VPN の追加] ページに戻ります。 「VPN の追加」ボタンの下に新しい VPN 接続が表示されます。
これで、VPN に接続する準備がすべて整いました。作成した VPN をクリックすると、下の画像に示すように 3 つのボタンが表示されます。そのうちの 1 つは、接続する。それをクリックして VPN に接続します。
残りの 2 つのボタンは、高度なそして取り除く。 [削除] をクリックすると、Windows 10 から VPN 接続が削除されます。
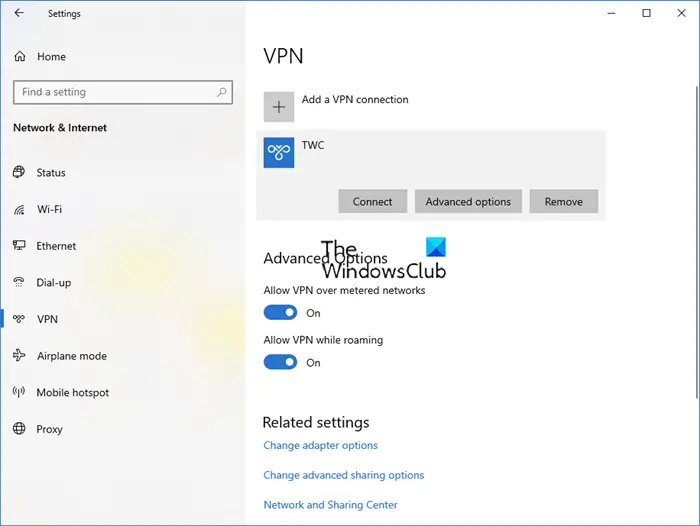
[詳細設定] ボタンのオプションを選択すると、プロキシを設定できるウィンドウが表示されます。ほとんどの VPN では、プロキシが自動的に使用可能になるため、ここで設定を混乱させる必要はありません。
ヒント: VPN サービスに接続するために、必ずしも [設定] を開く必要はありません。 Windows 10 の通知に注目すると、WiFi を使用している場合でも、イーサネット接続アイコンが表示されます。この場合、両方のアイコンが表示されます。これは、VPN がトンネリング プロセス用の仮想イーサネット カードを作成するためです。アイコンをクリックすると、構成した VPN のリストが表示されます。使用する VPN をクリックし、「接続」をクリックします。完了したら、イーサネットアイコンを再度クリックし、「切断」をクリックします。
Windows 11 には VPN がありますか?
Windows 11 では、VPN ネットワークを追加できます。このオプションは、Windows 11 の設定の [ネットワークとインターネット] カテゴリで利用できます。この記事では、Windows 11 に VPN ネットワークを追加するプロセスを説明しました。ただし、VPN ネットワークを追加するには、VPN サービス プロバイダーのサーバー名またはアドレスが必要です。
ラップトップに VPN を無料で設定するにはどうすればよいですか?
いくつかありますWindows 用の無料 VPN ソフトウェアコンピューター。これらの無料の VPN ソフトウェアとサービス プロバイダーを使用すると、システム上に無料の仮想プライベート ネットワークをセットアップして、匿名でインターネットを閲覧できます。
このスクリーンショット チュートリアルでは、次の方法を説明します。VPN接続を構成するWindows では、この投稿ではいくつかの一般的なものについて説明します。VPN エラー コードのトラブルシューティング&ソリューション。
この投稿では設定方法を説明しますWindows 10 の AutoVPN。






