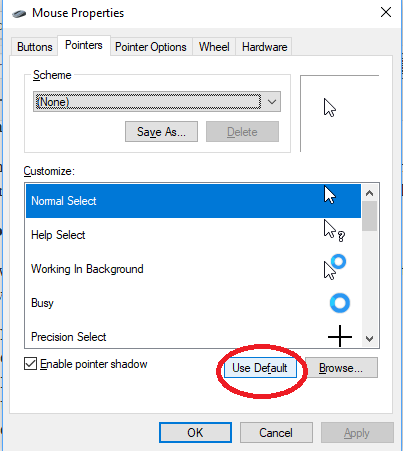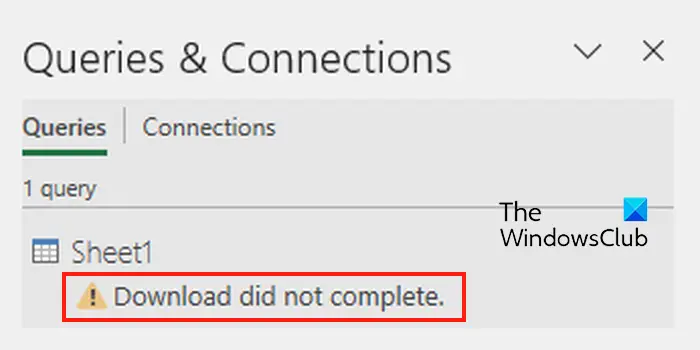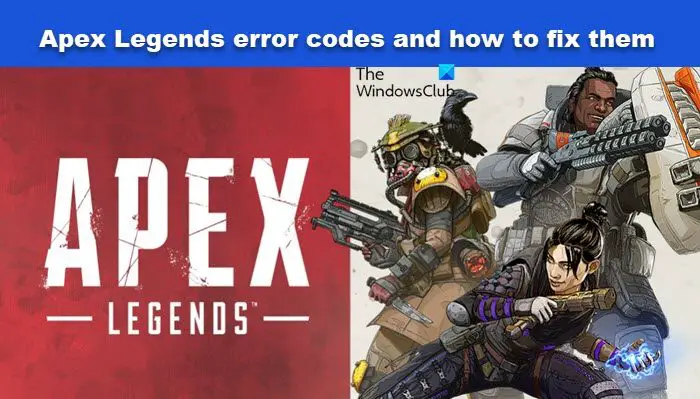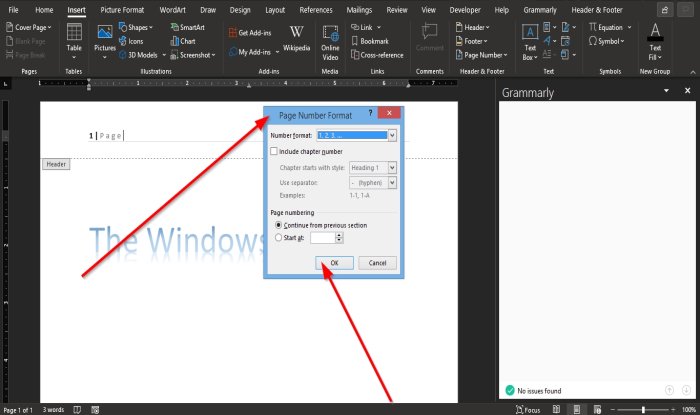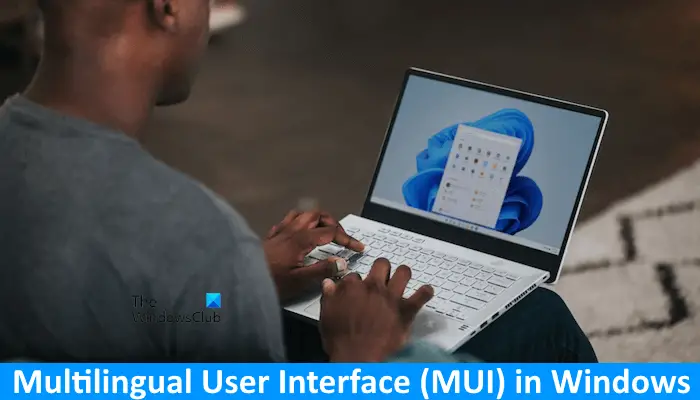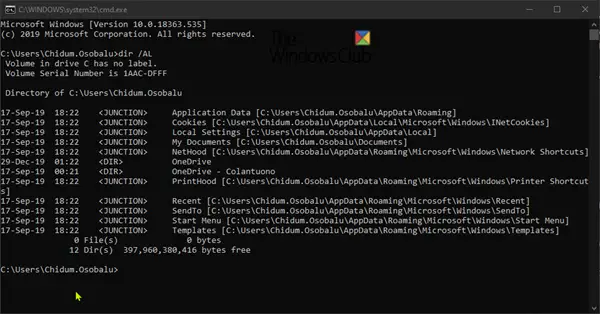Windows 自動VPNこの機能により、ユーザーは、と呼ばれる技術を介して仮想ポイントツーポイント接続を作成することにより、2 つのシステムを安全に接続できます。トンネリング。これは、ファイルやフォルダーに簡単かつ迅速にアクセスするのに役立ちます。接続が確立されると、ユーザーのコンピュータまたはモバイル デバイスは、安全な VPN サーバーを介して通常どおりインターネットに接続できます。すべてのトラフィックが暗号化され、安全にルーティングされるため、通信は安全になります。 ISP ルートは完全にバイパスされます。
AutoVPN は、オフィスから離れているときでも Windows 11/10 デスクトップから仕事リソースにアクセスできるため、便利で使いやすいです。これは、企業の認証方法とサーバーに関する情報を含む VPN プロファイルを提供します。 Windows での AutoVPN のセットアップは簡単で、セットアップの大部分が自動的に行われます。 Windows 10 で AutoVPN をセットアップして使用してリモート接続する方法に興味がある場合は、少し時間を割いてこの記事をお読みください。
Windows 11/10 の AutoVPN
開始する前に、満たす必要のある特定の条件があります。 VPN オプションが利用可能かどうかを確認するには、ネットワーク アイコンをクリックして VPN オプションを見つけます。
AutoVPN の使用中、ユーザーは認証を有効にするように求められます。これには 2 つの方法が利用可能です:
- ウィンドウズハロー
- 多要素認証
どちらの方法でも、オフィスから離れた 2 つのシステムを接続するプロセスがある程度簡素化され、データの安全性が確保されます。
上記の適切な手順で作業を進め、すべての準備が整うと、AutoVPN のプロファイルがデバイスに自動的に配信されます。
これには、企業ネットワークに接続するために必要なすべての情報 (サポートされている認証方法やデバイスに接続するサーバーなど) が含まれています。
デフォルトでは、AutoVPN は地理的位置に基づいて最適なエントリ ポイントを選択するため、接続サイトを変更する必要はありません。
ただし、これを元に戻したり、接続場所を上書きしたりする場合は、次の手順に従ってください。
を選択します。ネットワークタスクバーにある設定アイコン。次に選択します自動VPN上部のオプションのリストから。
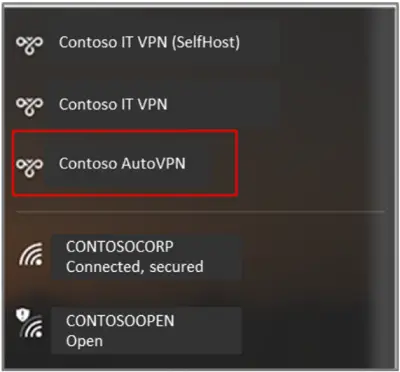
「ネットワークとインターネット」ウィンドウで「AutoVPN」を選択します。完了したら、「詳細オプション」タブをクリックします。
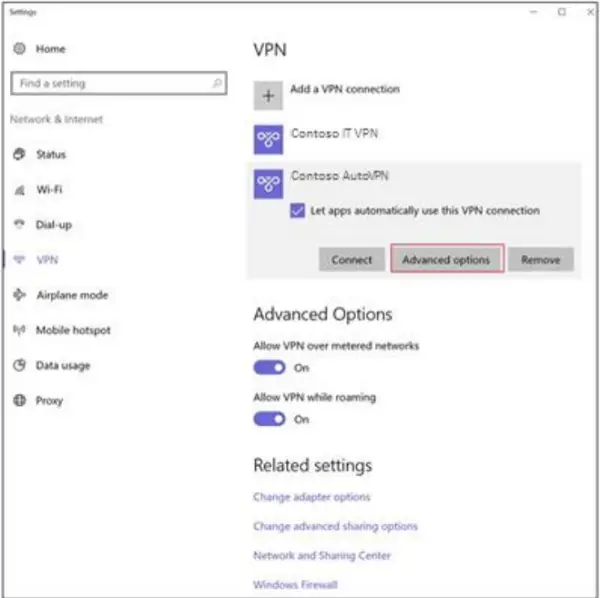
次に、AutoVPN ウィンドウの下に表示される「編集」オプションを選択し、VPN 接続の編集ウィンドウでサーバー名またはアドレスを選択して、設定を自動から希望のサーバー名またはアドレスに変更します。
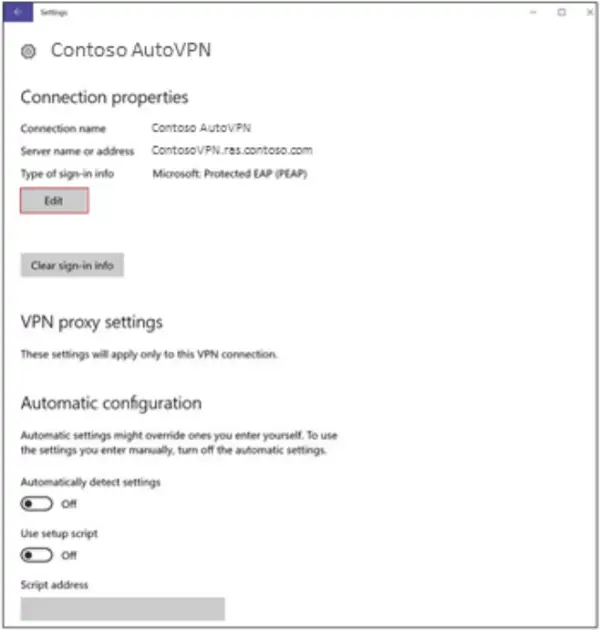
自動接続をオフにするには、チェックを外しますアプリがこの VPN 接続を自動的に使用できるようにする。
関連記事:常時接続 VPNWindows クライアント コンピュータの場合。