仮想プライベートネットワーク(vpn)は、インターネットを使用して集中組織ネットワークへのリモートアクセスを提供するネットワークです。 VPNは、データ、ファイル、プリンター、その他のデバイスにリモートでアクセスできるため、最近非常に便利です。 VPNを接続できるように、ユーザーを最初に認証する必要があります。クラウドサービスではなく、インターネットとサーバーをホストする必要があるファイル共有サービスです。
このチュートリアルでは、構成方法を示しますWindows 11/10/8/7VPN接続を受け入れるコンピューター。手順は次のとおりです。
- コントロールパネルを開きます
- ネットワークと共有センターをクリックします
- [アダプター設定の変更]をクリックします
- 新しい着信接続を選択します
- 魔法使いに従って、論理的な結論に従ってください。
スクリーンショットでこれを詳細に見てみましょう。スクリーンショットをクリックして、大きなバージョンを表示できます。
新しい接続を設定します
コントロールパネル>ネットワークおよび共有センターを開きます。
「アダプター設定の変更」をクリックします。
alt + fを押して、「新しい着信接続」をクリックします
これで魔法使いが開きます。最初のステップでは、接続を使用するためにアクセスを許可したいユーザーをマークします。
「インターネットを通じて」にマークを付け、[次へ]をクリックします。
次に、接続するプロトコルを選択し、「インターネットプロトコルバージョン4(TCP/IPv4)をダブルクリックします。
表示されるこの画面には、プロパティが設定されていることを確認してくださいは下の画像に示すのと同じです。 [OK]をクリックします。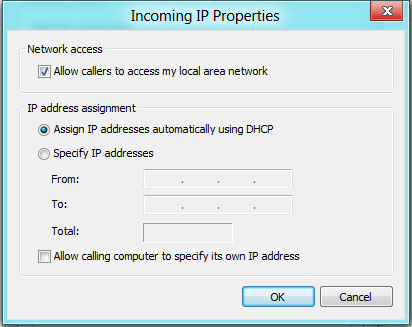
これで、ウィザードの最後のステップが表示されます。 Closeをクリックして終了しますが、接続するときに使用されるコンピューターの名前を書き留めることを忘れないでください。
それだけです!独自のVPN接続を設定します。それでは、Windowsファイアウォールを構成する方法を見てみましょう。
接続を受け入れるようにファイアウォールを構成します
コントロールパネル> [Windowsファイアウォール]に移動します。
左メニューの「[詳細設定]をクリックします。
次に、「インバウンドルール」をクリックします。次に、「アクション」メニューをクリックして、「新しいルール…」をクリックします。
魔法使いが開きます。最初のステップで、「ポート」オプションを選択し、[次へ]をクリックします。
「TCP」を選択します。 「特定のリモートポート」スペースで、「1723」を入力し、[次へ]をクリックします。
次に、[接続を許可]を選択し、[次へ]をクリックします。
全員にルールを適用します。
名前と説明フィールドに、必要なものをすべて入力して、「仕上げ」をクリックします。
これで、接続を受け入れるようにWindowsファイアウォールも構成します。しかし、あなたもそうする必要がありますルーターを構成します。ルーターがルーターとルーターまで違うため、すべてのルーター設定を説明することはできませんが、アドバイスを提供するだけでお手伝いできます。つまり、ルーターでPPTPと汎用ルートカプセル化(GRE)を有効にするか、有効にすることができます。 PPTP、またはポート1723へのポートを作成します。ルーターにPPTPまたはVPNの追加設定がある場合は、有効になっていることを確認してください。これを行った後、コンピューターはVPN接続を受信する準備ができています。
チュートリアルが気に入ってくれて、便利だと思ったことを願っています。
ヒント:この投稿では、いくつかの一般的なものをカバーしていますVPNエラーコードトラブルシューティング&ソリューション。






