何らかの理由により、1 つ以上のことに気づく場合があります。サービスが削除されましたでサービスマネージャーWindows 11 または Windows 10 コンピューター上で。この投稿では、成功するために試せるさまざまな方法や提案を紹介します。欠落または削除されたサービスを復元するWindows 11/10の場合。
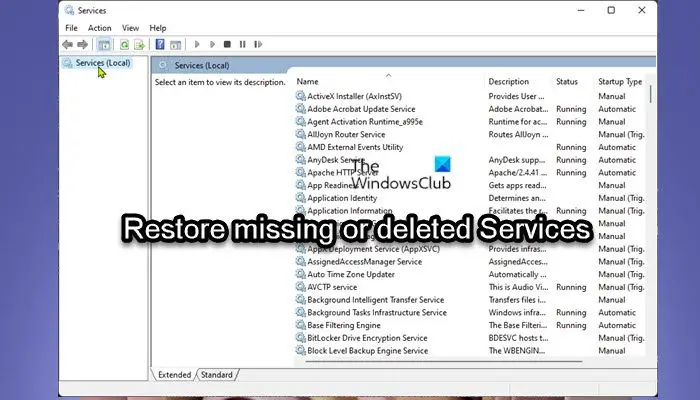
Windows 11/10で欠落または削除されたサービスを復元する
Windows サービス通常、コンピュータの起動時に起動され、シャットダウンされるまでバックグラウンドで静かに実行されるアプリケーションです。基本的に、サービスとは、サービス API を使用して実装され、ユーザーの操作をほとんどまたはまったく必要としない低レベルのタスクを処理する Windows アプリケーションです。サービスは、オペレーティング システムのコア機能 (印刷、ネットワーク、リモート アクセス、ファイル エクスプローラー、Windows Search、アップデートなど) と意図したとおりに動作するアプリを提供します。
PC ユーザーは、サービスに変更があった場合、欠落または削除されたサービスを復元したり、サービス構成をデフォルトに復元したりする必要がある場合があります。一般的な、ログオン、回復、 または依存関係プロパティ設定がシステムに問題を引き起こしています。
Windows 11/10 で欠落または削除されたサービスは、次のいずれかの方法で復元できます。
- レジストリ (.reg) ファイルを手動で使用する
- システムの復元を実行する
- SFC と DISM を実行する
- この PC のリセット、クラウド リセット、または Windows 11/10 のインプレース アップグレード修復を実行します
- Windows 11/10のクリーンインストール
リストされた各方法に関連するプロセスの説明を見てみましょう。ただし、始める前にお願いしますシステムの復元ポイントを作成するまず、物事が横道に進んだ場合に元に戻せるようにするためです。
1] レジストリ (.reg) ファイルを手動で使用する

手動で行うには欠落または削除されたサービスを復元するWindows 11/10 でレジストリ (.reg) ファイルを使用する場合は、次の手順を実行します。
- 作業環境にログインする最近更新された Windows PC。
- ログインしたら、 を押しますWindowsキー+Rをクリックして「実行」ダイアログを呼び出します。
- [ファイル名を指定して実行] ダイアログ ボックスで、次のように入力します。登録編集Enter キーを押して、レジストリエディタを開く。
- レジストリ キーに移動またはジャンプします以下のパス:
HKEY_LOCAL_MACHINE\SYSTEM\CurrentControlSet\Services
- その場所の左側のナビゲーション ウィンドウで、他の PC で見つからない/削除されたサービスのサービス フォルダーを見つけます。
- 次に、必要なサービス フォルダーを右クリックし、[サービス] フォルダーを選択します。輸出コンテキストメニューから。
- レジストリキーをエクスポートする外部 USB ドライブに保存します。
- 完了したら、USB ドライブを取り外します。
- 次に、サービスが必要な PC に USB ドライブを接続します。
- USB ドライブを調べ、復元先の Windows サービスのエクスポートされた .reg ファイルをダブルクリックします。ファイルを Windows レジストリにマージします。
- プロンプトが表示されたら、 をクリックします実行 >はい(UAC) >はい >わかりましたマージを承認します。
- 必要に応じて、.reg ファイルを削除できます。
- 復元したい他のサービスが見つからないか削除されている場合は、この手順を繰り返します。
- 完了したら PC を再起動します。
2] システムの復元を実行する

システムの復元は、Windows OS のすべてのバージョンに付属しているネイティブ機能で、基本的に PC ユーザーが自分のコンピュータの状態 (システム ファイル、インストールされているアプリケーション、Windows レジストリ、システム設定を含む) を以前の時点の状態に戻す/復元することができます。これは、システムの誤動作やその他の問題から回復するために使用できます。
3] SFCとDISMを実行します
おそらく、いくつかのシステムファイルが破損している可能性があります。システム ファイル チェッカーをセーフ モードで実行するそれが役立つかどうかを確認してください。
さらに、次のこともできますDISM をオフラインで実行する破損した Windows イメージを修復し、それがうまくいくかどうかを確認してください。
4] この PC のリセット、クラウド リセット、または Windows のインプレース アップグレード修復を実行します

重篤な場合には、破損したシステムファイルまたは、レジストリ キーが見つからない、破損している、破損している、またはシステム イメージが破損している、または破損している場合は、試してみることができます。この PC をリセットする、 またはクラウドリセットすべての Windows コンポーネントをリセットします。あなたも試してみてくださいインプレースアップグレード修復これにより、システムが確実に元の状態に戻ります。
関連している:データやプログラムを失わずに Windows 11 を修復する方法
5] Windows 11/10のクリーンインストール
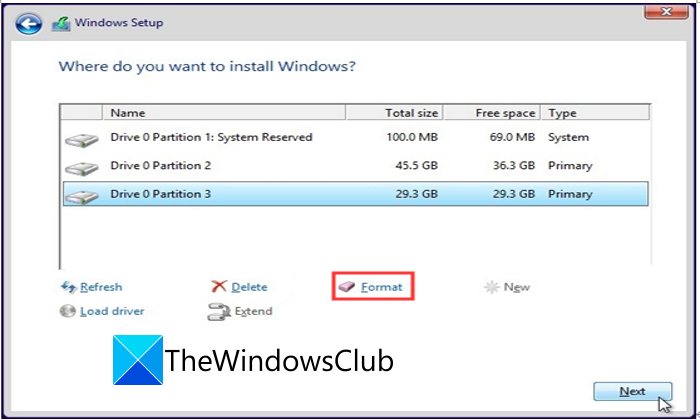
PC にソフトウェア (試した他のすべてのソフトウェアのトラブルシューティングが失敗した場合がほとんどです) またはハードウェアの問題がある場合は、クリーン インストールを実行すると問題が解決される可能性があります。次のことに留意してください。Windows 11/10のクリーンインストールこれは、最後のトラブルシューティング プロセスとして推奨されます。コンピュータのハード ドライブ上のすべてのデータが消去されます。そのため、手順を続行する前に、必要な予防措置を必ず講じてください。
それでおしまい!
すべての Windows サービスをデフォルト設定にリセットするにはどうすればよいですか?
すべての Windows 11/10 サービスをデフォルト設定にリセットする最良の方法は、「この PC をリセット」を実行することです。もう 1 つの方法は、Windows セットアップの [このコンピュータを修復する] オプションを使用することです。このスクリプトは次の場所にもありますGitHubこれは、Black Viper のサービス構成に基づいて Windows 10 サービスをデフォルト値に戻すと主張しています。
復元ポイントを使用せずに Windows を復元するにはどうすればよいですか?
復元ポイントを使用せずに Windows 11/10 を復元するには、システム ファイル チェッカーを使用するか、DISM スキャンを実行するか、「この PC をリセットする」を使用するか、インストール メディアを使用してコンピューターを修復します。これにより、Windows が正常な状態に戻ります。





