のWindowsサービスユーザーの介入なしでバックグラウンドで実行されるコンピューター プロセスです。通常、コンピュータを起動するとアクティブになり、デバイスをシャットダウンするまでサイレントにタスクを実行します。自動的に開始することも、オンデマンドで手動で開始することも、別のアクションによってトリガーされることもあります。
場合によっては、Windows サービスの削除が必要になる場合があります。これは、アンインストールしたプログラムによってサービスが残された場合に発生する可能性があります。このガイドでは、Windows 11 または Windows 10 でサービスを削除するのに役立つ方法を示します。
Windows 11 のサービスはどこにありますか?
Windows 11 では、次のことがわかります。Windows サービス マネージャー[スタート] メニューを開き、検索バーに「サービス」と入力し、結果から [サービス] アプリを選択します。これにより、システム サービスを管理および構成できるようになります。
Windows 11/10でサービスを削除する方法
次のいずれかの方法を使用して、Windows 11/10 でサービスを削除または削除できます。
- レジストリエディタ経由
- コマンドプロンプトの使用
- PowerShell の使用
- ターミナルの使用
- AutoRun の使用。
サードパーティのサービスの場合、通常、ソフトウェアをアンインストールするとサービスが削除されます。しかし、そうでない場合は、次の方法に従ってください。
1] レジストリ エディターを使用してサービスを削除する
まず、削除するサービスの名前を見つける必要があります。
これを行うには、[スタート] ボタンをクリックして次のように入力します。サービス。最も一致する結果から、サービスアプリケーションを使用してそれを開きます。
でサービスマネージャーウィンドウで下にスクロールして、削除する必要があるサービスを探します。見つかったら、それを右クリックして、プロパティオプション。
[プロパティ] ウィンドウの [全般] タブで、そのサービスの名前が表示されます。
サービス名をメモするか、必要なときにすぐに使えるように覚えておくこともできます。
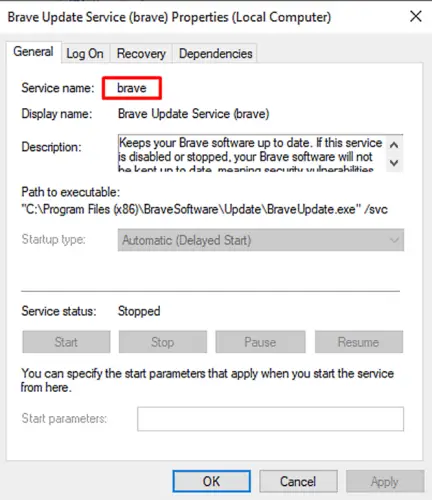
サービス名を取得したら、プロパティ ウィンドウとサービス ウィンドウも閉じます。
さあ、次の時が来ました。レジストリエディタを開く次に、サービスの削除に進みます。
ただし、始める前に必ず確認してくださいWindows サービス リストのバックアップをエクスポートする。
レジストリ ウィンドウで、サービス名あなたは以前に特定しました。
見つかったら、それを右クリックして、消去オプション。

をクリックしてくださいはい確認を求められたら ボタンをクリックします。
その後、レジストリ ウィンドウを閉じ、PC を再起動して変更を適用します。
読む:欠落または削除された Windows サービスを復元する方法。
2] コマンドプロンプトを使用してサービスを削除する
レジストリの編集に不安がある場合は、コマンド プロンプトを使用してサービスを削除できます。
UAC が画面にプロンプトを表示したら、はいボタンをクリックして管理者権限を付与します。
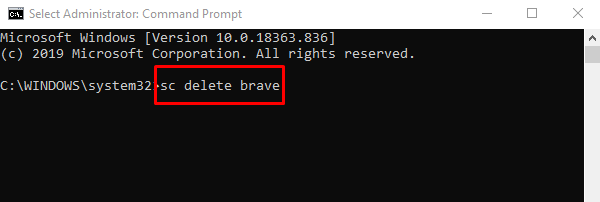
コマンド プロンプト ウィンドウで、以下のコマンドを入力し、Enter キーを押します。
sc delete <service_name>
注記:上記のコマンド名を次のように置き換えます。サービス名先ほど指定したサービスを使用します。
プロセスが完了したらをクリックし、管理者特権でのコマンド プロンプトを閉じて、デバイスを再起動します。
3] PowerShellの使用
ターミナルを管理者として実行します。
次のコマンドを入力して Enter キーを押します。
Get-Service
これにより、システム上のすべてのサービスが一覧表示されます。
削除するサービス名を見つけます。それは、勇敢なサービス。
を削除するには、勇敢なサービスにアクセスするには、次のコマンドを入力して Enter キーを押します。
sc delete name
4] ターミナルの使用
ターミナルを管理者として実行します。
次のコマンドを入力して Enter キーを押します。
Get-Service
これにより、システム上のすべてのサービスが一覧表示されます。
削除するサービス名を見つけます。それは、勇敢なサービス。
を削除するには、勇敢なサービスにアクセスするには、次のコマンドを入力して Enter キーを押します。
Remove-Service -name "brave"
5] AutoRunの使用
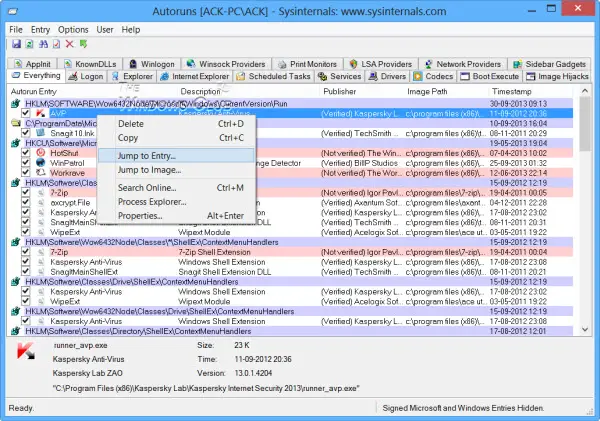
また、Microsoft の自動実行を使用する右クリックのコンテキスト メニューを使用してサービスを見つけて削除します。
Windows で不要なサービスを削除するにはどうすればよいですか?
Windows で不要なサービスを削除するには、「Services.msc」を使用してサービスを無効にすることができます。サービスを削除またはアンインストールするには、この投稿で説明されているように、レジストリ エディターまたはコマンド ラインを使用する必要があります。 Windows サービスは決して削除しないでください。






