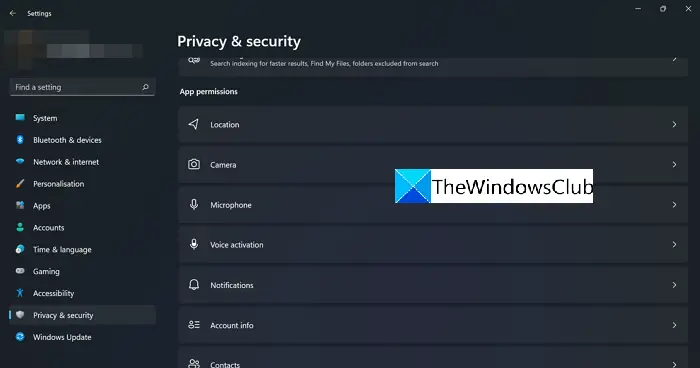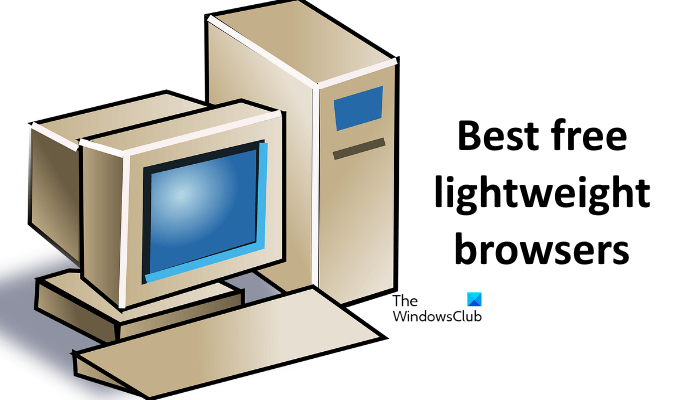これを修正するための完全なガイドは次のとおりです接続されていません、使用可能な接続がありませんWindows 11/10 でエラーが発生します。 Windows ユーザーはさまざまな問題に遭遇しますネットワークのエラーと問題。このようなエラーの 1 つは、「接続されていません。利用可能な接続がありません。」というエラー ポップアップです。ご覧のとおり、WiFi アイコン上の赤いバツ (X) マークWiFi アイコンの上にマウスを置くと、このエラー メッセージが表示されます。このエラーは、ネットワーク接続が利用可能な場合でも発生します。
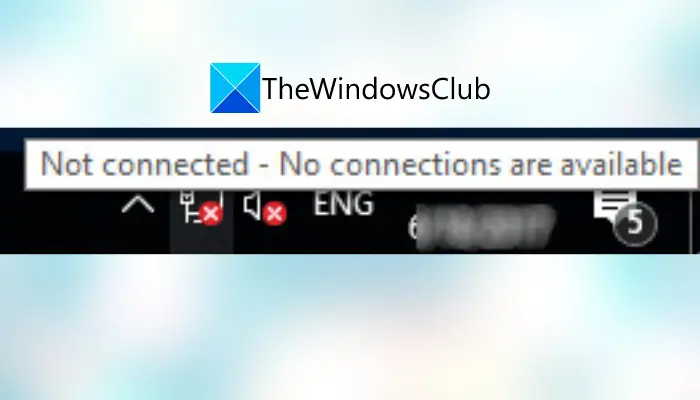
ほぼすべてのタスクや活動でインターネットに接続する必要があるため、インターネットは現代世界では必需品です。このエラーによりネットワーク接続に接続できなくなり、イライラすることになります。したがって、問題をできるだけ早く解決することが重要になります。同じ問題が発生した場合は、この記事が役に立ちます。このガイドでは、Windows 11/10 PC で「接続されていません、使用可能な接続がありません」エラーを解決するために考えられるすべての修正について説明します。
これまでに述べた解決策を試す前に、次のような問題を解決するための標準的な方法を試すことができます。
- 一時的な不具合に対処するために PC を再起動します。
- WiFi がオンになっていることを確認してください。
それでも問題が解決しない場合は、以下に示す方法に進んでください。
コンピューターに「ネットワーク接続がありません」と表示されるのはなぜですか?
このエラー メッセージの理由は人によって異なる場合があります。ユーザーの報告によると、Windows 11/10 PC で「接続されていません。利用可能な接続がありません」エラーが発生する可能性のある原因は次のとおりです。
- このエラーは、システム上の欠陥のある古いネットワーク ドライバーに関連している可能性があります。その場合は、ネットワーク アダプター ドライバーを更新することでエラーを修正できるはずです。
- 一部のユーザーは、ドライバーの更新後に問題に直面しました。このシナリオが該当する場合は、古いドライバーにロールバックすることで問題を解決できるはずです。
- この問題は、ルーターのキャッシュまたはその他のインターネットの問題が原因で発生する可能性があります。シナリオが該当する場合は、ルーターをリセットすることでエラーを修正できるはずです。
- また、ネットワーク アダプターの電源モードが省電力モードに設定されている場合にも発生する可能性があります。この問題を解決するには、電源設定を変更します。
- 場合によっては、ウイルス対策保護がネットワーク接続を妨げているためにエラーが発生する可能性があります。
それでは、解決策を確認してみましょう。
接続されていません。Windows 11/10 では接続が利用できません。
Windows 11/10 の「接続されていません。使用可能な接続がありません」エラー メッセージを修正する方法は次のとおりです。
- ルーターを再起動します。
- ネットワーク トラブルシューティング ツールを実行します。
- 電源管理設定を変更します。
- ネットワークアダプタードライバーを更新します。
- ネットワークドライバーを再インストールします。
- 古いダイバーにロールバックします。
- ファイアウォールを無効にします。
- DNS キャッシュをフラッシュします。
- 問題のあるアプリケーションを削除します。
これらの解決策について詳しく説明しましょう。
1]ルーターを再起動します
問題はルーターに関連している可能性があります。したがって、エラーを修正するために最初に行うべきことは、ルーターをリセットすることです。ルーターの一時的な不具合が問題の原因である場合は、これで問題が解決されるはずです。
ルーターの電源を入れ直してみてください。そのためには、ルーターのプラグを抜き、完全にシャットダウンするまで約 1 分間待ちます。その後、接続し直し、ルーターを再起動します。これにより、ルーターのキャッシュがクリアされ、ネットワーク デバイスがリセットされます。
WiFi アイコンをクリックしたときに、接続エラー通知が引き続きポップアップ表示されるかどうかを確認します。問題が発生した場合は、問題を解決するために他の方法を試す必要があります。
読む: Windows 11/10 では WiFi がオフになっており、オンになりません。
2] ネットワーク トラブルシューティング ツールを実行します
Windows 11/10 には、トラブルシューティングと呼ばれる自動トラブルシューティング ツールがあります。 Windows デバイスで発生している問題に応じて、システム上で専用のトラブルシューティング ツールを実行できます。ネットワーク トラブルシューティング ツールは、ネットワークの問題 (可能な場合) の解決に役立つトラブルシューティング ツールの 1 つです。ネットワーク トラブルシューティング ツールを実行する手順は次のとおりです。
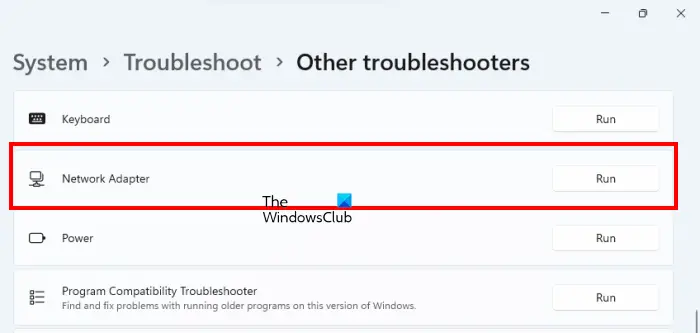
- Windows 11/10の設定を開きます。
- 「」に進みますシステム > トラブルシューティング」
- クリックその他のトラブルシューティングツール。 Windows 10 では、次のことがわかります。追加のトラブルシューティングツール他のトラブルシューティングツールの代わりに。
- 選択ネットワークアダプターそしてクリックしてください走る。
3] 電源管理設定を変更する
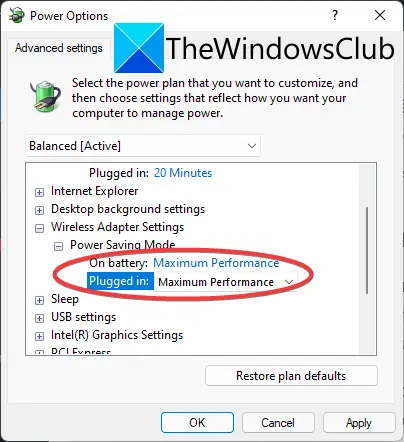
このエラーは、電源管理設定が原因である可能性があります。ワイヤレス アダプターの電源モードが最大パフォーマンスに設定されていない場合、この問題が発生する可能性があります。したがって、シナリオが該当する場合は、電源管理設定を変更してみてください。その手順は次のとおりです。
- まず、タスクバーの検索ボタンをクリックして、次のように入力します。プラン設定を変更する検索ボックスに。
- 表示された結果から、電源プランの編集オプション。
- 次に、 をタップします。詳細な電源設定を変更するを開くオプション電源オプションウィンドウ。
- [電源オプション] ウィンドウで、ワイヤレスアダプターの設定ドロップダウンして展開します。
- 次に、[省電力モード] オプションを展開して、バッテリー駆動そしてプラグイン済みオプション最大のパフォーマンス。
- 最後に、「適用」>「OK」ボタンをクリックして変更を適用します。
この方法で問題が解決するかどうかを確認してください。
4]ネットワークアダプタードライバーを更新する
この問題は、ネットワーク アダプター ドライバーに関連している可能性が最も高くなります。ご存知のとおり、欠陥のあるドライバーや古いドライバーは、システム上でさまざまなエラーや問題を引き起こすことが知られています。このシナリオが当てはまる場合は、ネットワーク アダプター ドライバーを更新して、問題が解決されるかどうかを確認してください。
あなたはできるドライバーを手動で更新するWindows 11/10の場合、または無料のサードパーティドライバーアップデータードライバーを自動的に更新します。それに加えて、製造元の公式 Web サイトにアクセスし、そこからドライバーの最新バージョンをダウンロードすることもできます。後者の方法を選択することをお勧めします。
ネットワーク アダプター ドライバーを更新した後、PC を再起動し、問題が解決されたかどうかを確認します。そうでない場合は、次の潜在的な修正に進み、エラーを解決します。
見る: WiFi アダプターが Windows 11/10 コンピューターで動作しない。
5] ネットワークドライバーを再インストールします
ワイヤレス カード ドライバーを更新しても問題を解決できない場合は、ドライバーのインストールが破損しているか不完全であることが問題の原因である可能性があります。その場合は、ネットワーク ドライバーを再インストールすることでエラーを修正できるはずです。それで、まず、ドライバーをアンインストールするそしてPCを再起動します。新しいドライバーは次回の起動時に自動的にインストールされます。そうでない場合は、デバイスの製造元の公式 Web サイトから最新のドライバーを入手して、ドライバーをインストールできます。これで問題が解決されることを願っています。
6] 年上のダイバーにロールバックします
場合によっては、最近のドライバーの更新が原因でエラーが発生する可能性があります。一部の影響を受けたユーザーから報告されているように、古いバージョンのドライバーにロールバックすることでエラーを修正できました。同じ問題に対処している場合は、この解決策も同様に機能する可能性があるので、試してみてください。あなたはできるこのガイドを使用してドライバーをロールバックします。
読む: Windows 11/10で不明なネットワークを修正する方法。
7] ファイアウォールを無効にする
一部のユーザーは、ファイアウォールが問題の原因であると示唆しています。システムに干渉し、「接続されていません。利用可能な接続がありません」というエラー通知が表示される可能性があります。その場合は、ファイアウォールを一時的に無効にして問題を解決してみてください。
ファイアウォールを無効にするには、Windows Defender ファイアウォールを開いて、左側のパネルから [Windows Defender ファイアウォールをオンまたはオフにする] オプションを選択します。さて、選択してくださいWindows Defender ファイアウォールをオフにする (推奨されません)プライベート ネットワークとパブリック ネットワークの両方のオプション。これにより問題が解決した場合は、ファイアウォールが主な原因でした。この問題を解決するには、次のことを行う必要がありますファイアウォールの一部の設定を変更する。それが役に立たない場合は、他の方法を検討する時期が来たかもしれませんファイアウォール ソフトウェアあなたのシステムのために。
見る: Windows 11/10 でスリープ後にインターネットまたは WiFi が切断される。
8] DNSキャッシュをフラッシュする
DNS キャッシュをフラッシュすると、IP アドレスとその他の DNS レコードがシステムから消去されます。このアクションは、ネットワークの問題が発生した場合など、多くの場合に役立ちます。それでも問題が解決しない場合は、次のことをお勧めします。DNSキャッシュをフラッシュするそれが役立つかどうかを確認してください。
9] 問題のあるアプリケーションを削除します
PC 上に、ネットワーク接続を妨害する問題のあるアプリケーションが存在する可能性があります。それは、サードパーティのウイルス対策ソフト、ファイアウォール、またはその他のサードパーティ スイートである可能性があります。一部のユーザーは、Zone Alarm Firewall でこの問題に直面し、アンインストールすることで問題を解決できたと報告されています。
クリーン ブート状態で問題のトラブルシューティングを試すことができます。クリーンブートを実行するそして問題が解決したかどうかを確認してください。 「はい」の場合、問題はソフトウェアの競合によって引き起こされている可能性が高くなります。問題を解決するには、競合の原因となっているソフトウェアを削除する必要があります。あなたはできるプログラムを手動でアンインストールする設定アプリ経由、またはフリーソフトウェアアンインストーラープログラムを完全に削除します。
システムをクリーン ブート状態で起動するには、MSConfig 経由ですべてのサードパーティ アプリとサービスを無効にする必要があります。システムをクリーン ブート状態で起動した後、インターネットにアクセスできるか、同じエラーが発生するかを確認してください。クリーン ブート状態でエラーが発生しない場合は、サードパーティのソフトウェアまたはサービスが原因です。ここで、いくつかのスタートアップ アプリとサービスを有効にし、システムを通常の状態で起動します。問題が解決しないかどうかを確認してください。 「はい」の場合、有効にしたばかりのスタートアップ アプリとサービスの 1 つが原因です。このようにして、問題のあるサードパーティのアプリとサービスを特定できます。
Windows 11 でこのネットワークに接続できないのはなぜですか?
Windows 11 PC がネットワークに接続できない場合は、問題がネットワーク関連ではなくシステム関連であることを確認してください。携帯電話などの別のデバイスで同じネットワークに接続して、ネットワークに接続できるかどうかを確認してください。他のデバイスでネットワークに接続できる場合は、システムに問題があります。コンピューターの再起動、ネットワークの再追加、ファイアウォールの無効化、Windows の更新、ドライバーのロールバック、またはネットワーク トラブルシューティング ツールの実行を試すことができます。
チェックアウトこのガイドはエラーを修正するためのものです。
読む: Windows 11/10でのインターネットなし、安全なWiFiエラーを修正。
それでおしまい!
今すぐ読んでください: