時々、赤十字XでWi-FiまたはネットワークWindows マシンのタスクバーにあるアイコン。ネットワークデバイスに何らかの問題があることを示しています。 Wi-Fi またはネットワーク アイコン上の赤十字 X の問題を解決することが可能です。その方法については、さらに読んでください。
Red Cross X の Wi-Fi またはネットワーク アイコンの問題を修正する方法
![]()
以下は、Wi-Fi またはネットワーク アイコン上の Red Cross X の問題に対する簡単な回避策です。
- Windows マシンを再起動するのが、ほとんどの問題を解決する最も簡単な方法です。再起動後、ネットワークが再び動作し始めたかどうかを確認します。
- ネットワークケーブルが接続されている場合は、一度抜き差ししてみてください。
- Wi-Fiがオフになっていないか確認してください。キーボードの Wi-Fi アイコンが表示されているキーを押してみてください。
Wi-Fi またはネットワーク アイコン上の Red Cross X の問題には、上記の単純な解決策以上のものが必要になる場合があります。次の解決策を試すことができます。
- ネットワークアダプターを有効にする
- Wi-Fiを有効にする
- 「WLAN AutoConfig」を自動化する
- Windows ネットワーク診断を実行する
- 次のサービスが有効になっていることを確認してください
- セキュリティソフトを一時的に無効にしてください。
これらの修正の詳細については、さらにお読みください。
1]ネットワークアダプターを有効にする
ネットワークドライバーを無効にしてから有効にすると、問題が解決する場合があります。
1] を押します。窓キーとタイプデバイスマネージャ検索バーにあるをクリックして開きます。
2] ここでクリックしますネットワークアダプターWindows デバイス上のさまざまなネットワーク ドライバーを確認するには、
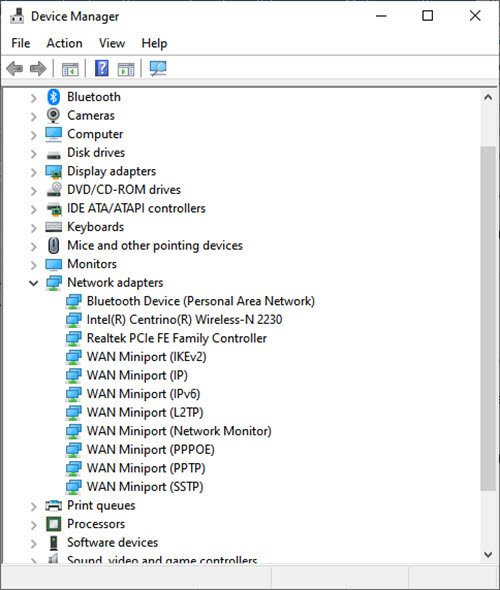
3] 次に、問題の原因となっているネットワークドライバーを右クリックし、デバイスを無効にする。
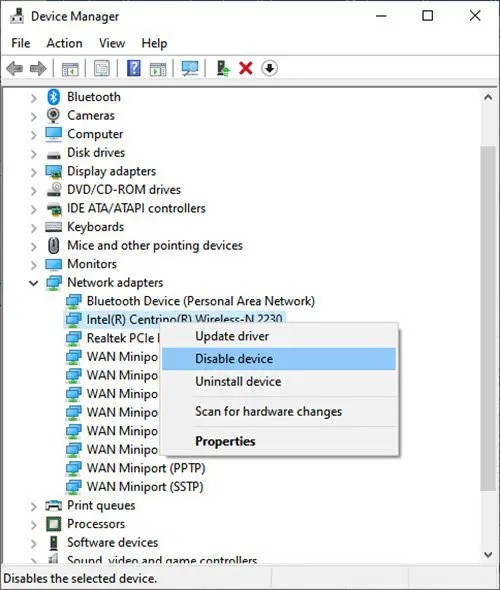
4] 特定のネットワーク アダプタを無効にするかどうかを尋ねるダイアログ ボックスが表示されます。クリックはい。
5] 次に、同じネットワーク アダプタに戻り、それを右クリックします。今すぐ選択してくださいデバイスを有効にするネットワークアダプターを再度有効にします。
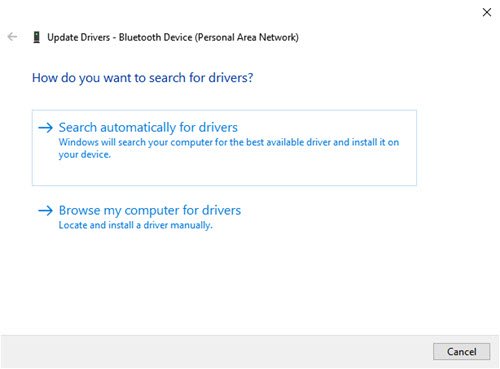
6] 有効にしたら、 をクリックします。アップデートドライバ。これにより、「ドライバーの更新」ウィンドウが開きます。をクリックしてください更新されたドライバー ソフトウェアを自動的に検索します。これにより、ドライバーの保留中のアップデートが修正されます。
2] Wi-Fiを有効にする
Wi-Fi が無効になっている場合、Wi-Fi またはネットワーク アイコン上の Red Cross X の問題が発生する可能性があります。有効にするには、次の手順に従います。
1]を押しますWindowsキー+Rを開くには走るウィンドウ。
[2]タイプncpa.cplそしてクリックしてくださいわかりました。
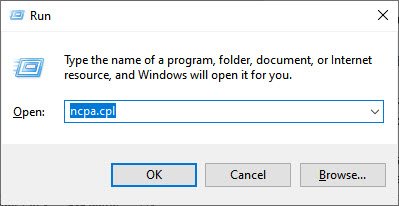
3] [ネットワーク接続] ウィンドウが開きます。次に、Wi-Fi ネットワーク接続を右クリックして、有効にする。
この修正により、Windows 11 または Windows 10 の Wi-Fi またはネットワーク アイコン上の Red Cross X の問題を解決できるはずです。
3]「WLAN AutoConfig」を自動化する
場合によっては、特定のサービスを自動化するだけで Wi-Fi とネットワークが稼動できるようになります。
1] をクリックします。窓キーとタイプサービス。アプリを開きます。
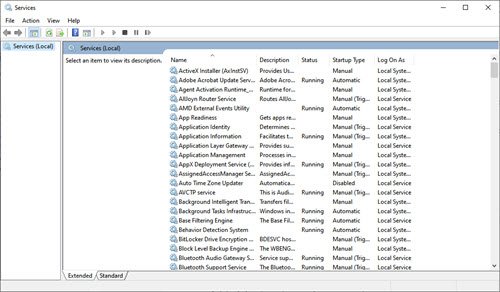
2] このウィンドウで、 をダブルクリックします。WLAN 自動設定。これにより、WLAN 自動構成プロパティウィンドウ。
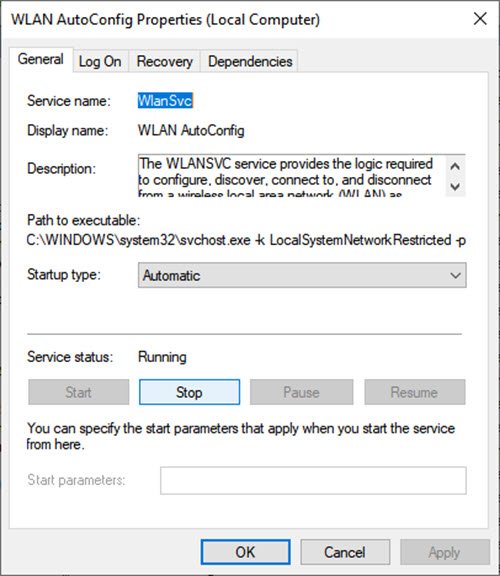
3] スタートアップの種類を確認します。もしそうならマニュアルまたは無効に変更します自動。クリックわかりました。

4] 次に、[サービス] ウィンドウで、ネットワーク接続。これにより、ネットワーク接続のプロパティウィンドウ。
5] を変更します。スタートアップの種類に自動。
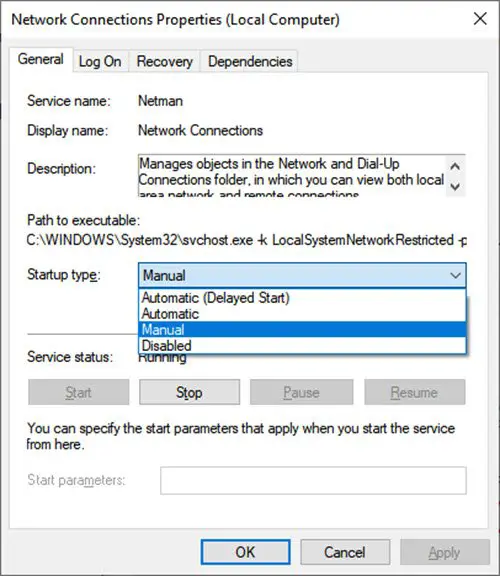
6] 同じウィンドウで、 をクリックします。始めるサービスを開始するには、サービスステータスは停止しました。
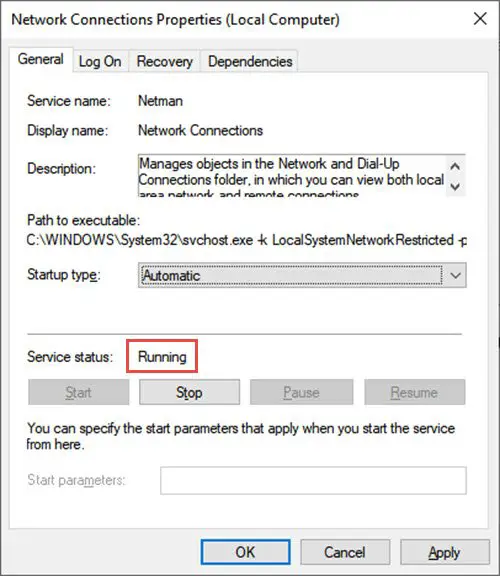
7]クリックわかりましたその後適用する変更を有効にするために。
読む:Windows で Wi-Fi アイコンがグレー表示される
4] Windows ネットワーク診断を実行する
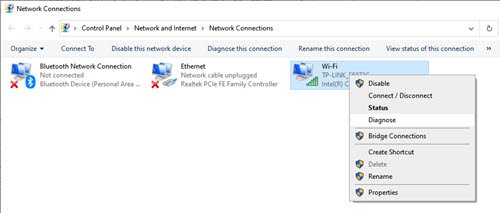
ネットワーク接続を適切に診断すると、Wi-Fi またはネットワーク アイコン上の Red Cross X の問題が解決される場合もあります。
- プレスWindowsキー+Rを開くには走るウィンドウ。
- タイプncpa.cplそしてクリックしてくださいわかりました。
- それは、ネットワーク接続ウィンドウ。問題が発生しているネットワークまたは Wi-Fi を右クリックします。をクリックしてください診断するネットワーク接続の診断を実行します。
5] 以下のサービスが有効になっていることを確認します
1]を押しますWindowsキー+R。
[2]タイプサービス.msc箱の中。これらのサービスが有効になっているかどうかを確認します。
- TCP/IP NetBIOS ヘルパー サービス
- 無線LAN
- DHCP
- DNSクライアント
- 関数発見リソースの公開
- SSDP 検出 – UPnP デバイス ホスト
サービスを開始して次のように設定するには自動、次の手順に従います。
- 上記の各サービスを右クリックし、[プロパティ] をクリックします。
- [全般] タブをクリックし、[スタートアップの種類] の横にある [自動] を選択します。
- 「適用」をクリックし、「開始」をクリックします。
6] セキュリティソフトを一時的に無効にする
場合によっては、ネットワークの特定の動作がシステムのウイルス対策ソフトウェアによって停止されることがあります。これらのアクションは、ウイルス対策ソフトウェアをしばらく無効にすることで有効にできます。ただし、ウイルス対策ソフトウェアは、ウイルスやその他のセキュリティの脅威からコンピュータを保護するのに役立つことを覚えておいてください。ほとんどの場合、ウイルス対策ソフトウェアを無効にする必要はありません。他のソフトウェアをインストールするために一時的に無効にする必要がある場合は、完了したらすぐに再度有効にする必要があります。ウイルス対策ソフトウェアが無効になっているときにインターネットまたはネットワークに接続すると、コンピュータは攻撃に対して脆弱になります。
WiFiアイコンの×マークは何ですか?
Wi-Fi をオンにしてからデバイスがネットワークに接続するまでの時間間隔に赤い十字マークが表示されます。接続が確立されると消えます。そうでない場合は、この投稿に従って問題を解決してください。
Windows のアイコンに赤い X が表示されるのはなぜですか?
Windows 11/10 の特定のファイルやフォルダーに赤十字の X が表示されることがあります。いくつかの報告によると、ローカル ディスク ドライブのパーティションのアイコンに X が付いた赤い丸が表示されるというまれなエラーが発生します。このエラーの原因はまだ不明ですが、通常、ファイル フォルダー、ディスク、またはコンテンツが更新、更新、または同期していないことを意味します。このエラーのトラブルシューティングに役立つ方法がいくつかあります。ここで注意すべき主な点は、ファイルやフォルダーだけでなく、ローカル ディスク、ネットワーク上にマップされたディスクでも発生する可能性があるということです。
次の提案を試すことができますアイコン上の赤十字 X の問題を解決するWindowsの場合:
- クラウドサービスアプリを再インストールする
- マップされたドライブの場合はドライブを切断します
- コンピューターと BIOS を更新します。
- CHKDSKを実行します。
- アイコンキャッシュをクリアします。
- ハードディスクの書き込み保護を無効にします。
- ウイルス対策ソフトでスキャンします。
これがお役に立てば幸いです。


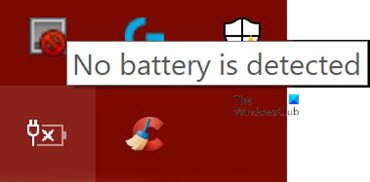


![BIOS でレガシーブートがグレー表示される [修正]](https://rele.work/tech/hayato/wp-content/uploads/2022/06/Legacy-Boot-is-greyed-out-in-BIOS.jpg)