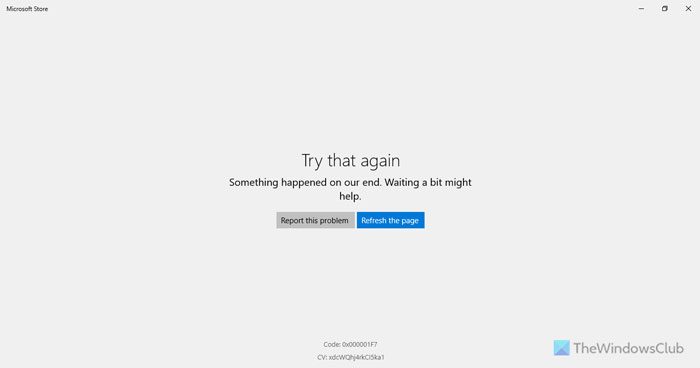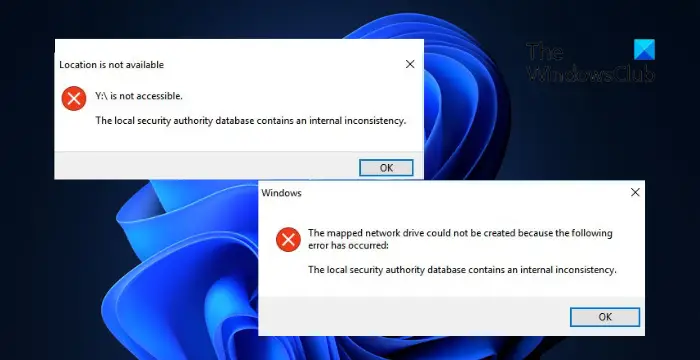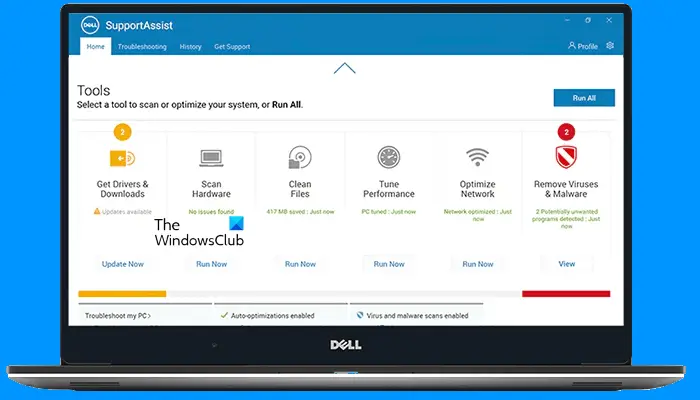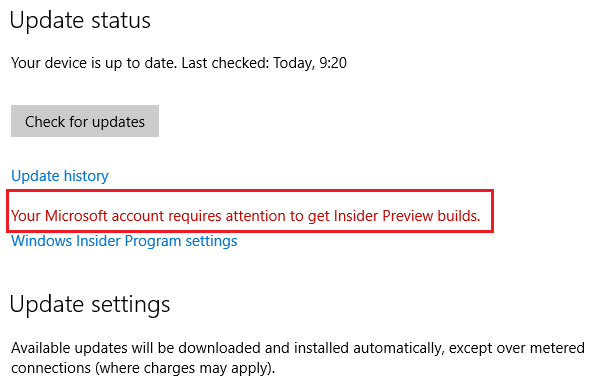Windows には Wi-Fi ステータスの専用アイコンが用意されており、これにより PC がインターネットに接続されていることを確認できます。 Wi-Fi アイコンが突然表示されなくなったり、オンにできなくなった場合は、問題が発生しています。この投稿では、次のような場合に試せるいくつかの修正方法について説明します。Wi-Fiアイコンがグレー表示になっているWindows 11/10の場合
Wi-Fi アイコンがグレー表示になっているのはなぜですか?
一時的な問題または UI の不具合が原因である可能性があります。これに伴い、切り替えを行った可能性があります機内モードそしてアイコンがありません。ほとんどの場合、この問題は Windows トラブルシューティング ツールを実行するかドライバーをインストールすることで解決できます。
Windows 11/10 で Wi-Fi アイコンがグレー表示される
問題を解決するには、次の方法に従ってください。
- ノートパソコンの「ハードウェアチェック」ボタン
- ファイルエクスプローラーを再起動します
- PCを強制的にシャットダウンして再起動する
- フライトモードの切り替え
- ネットワーク アダプターのトラブルシューティング ツールを実行する
- ネットワークアダプタードライバーを再インストールする
これらの提案には必ず管理者アカウントを使用してください。
1] ラップトップのハードウェアボタンをチェックしてください
ラップトップで問題が発生している場合は、ハードウェア レベルで Wi-Fi を無効にする可能性があるハードウェア スイッチまたはキーの組み合わせ (Fn + FX) キーを探します。 OS は、電源が入っているときにハードウェアを見つけることができず、Wi-Fi を無効としてマークします。
読む: Wi-Fi アイコンがタスクバーに表示されない、またはタスクバーに表示されない
2] ファイルエクスプローラーを再起動します
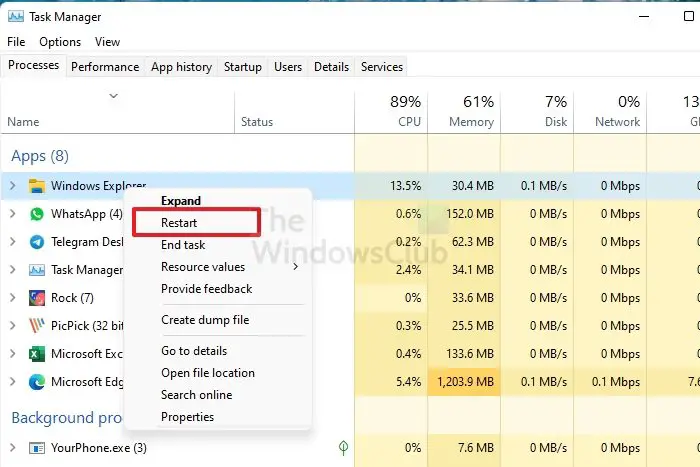
Wi-Fi は接続されているものの、アイコンが表示されないとします。何も変更していない場合は、ファイル エクスプローラーを起動する必要があります。
- Control + Shift + Esc を使用してタスク マネージャーを開きます
- タスクマネージャーでファイルエクスプローラーを見つけます
- 右クリックして再起動を選択します。
これが機能しない場合は、次のコマンドを実行する必要があります。SFC /scannowコマンド端末上で破損したシステム ファイルを修正すると、修正されるはずです。
読む:
3] フライトモードの切り替え
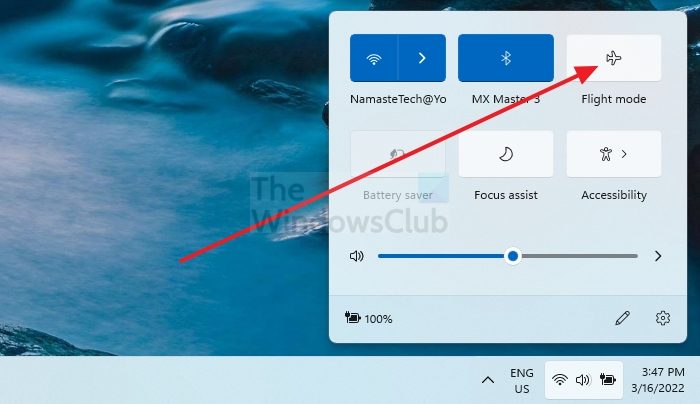
次の簡単なトラブルシューティングは、[機内モード] をクリックして状態を切り替えることです。 Wi-Fi アダプターの状態が何らかの理由で動かなくなった場合、問題が解決される可能性は十分にあります。数回試して、問題が解決したかどうかを確認してください。
4] PCを強制的にシャットダウンして再起動します
再起動だけで済む場合もあります。まず、単純な再起動を試みることができますが、それが機能しない場合は、強制的にシャットダウンを実行できます。すべてが閉じられていることを確認し、PC の電源が完全にオフになるまで電源ボタンを押します。それが完了したら、もう一度電源ボタンを押すと、Wi-Fi アイコンが通常の状態に戻ります。
読む: WiFi またはネットワーク上の赤十字 X アイコン
5] ネットワークアダプターのトラブルシューティングツールを実行します
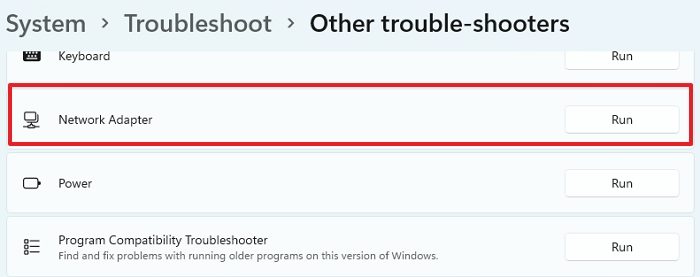
いくつかの重要なヒントとテクニックを試したので、次は高度な方法を試してみましょう。 Windows には、ネットワーク アダプターの問題の解決に役立ついくつかのスクリプトを実行できる、組み込みのネットワーク アダプター トラブルシューティング ツールが用意されています。 Wi-Fi アダプターが動かなくなっている理由がある場合は、トラブルシューティング ツールが問題を解決します。
- Win + Iを使用してWindows設定を開きます
- [システム] > [トラブルシューティング] > [その他のトラブルシューティング] に移動します。
- リストからネットワークアダプターを見つけて、次に「実行」ボタンをクリックします。
- ウィザードに従って、プロセスを完了させます。
アクション パネルから Wi-Fi アイコンが使用できるかどうかを確認します。
読む:WiFi の代わりにイーサネット アイコンが表示される Windows
6]ネットワークアダプタードライバーを再インストールします
最後の提案は、ネットワークドライバーを再インストールまたは更新する。何らかの理由でドライバーが破損し、ハードウェアが無効としてマークされている場合は、再インストールすると解決します。ドライバーを更新する方法があります。 PC に専用の Wi-Fi アダプターがある場合は、OEM の Web サイトからドライバーをダウンロードしてインストールできます。マザーボード上に問題がある場合は、マザーボード ソフトウェアをインストールしてから、アダプターのドライバーをダウンロードする必要があります。ラップトップをお持ちの場合は、ドライバーをインストールするためのソフトウェアを会社が提供しているかどうかを確認する必要があります。手順は簡単で、互換性を確認するだけです。
Windows で Wi-Fi アイコンをオンにするにはどうすればよいですか?
システム トレイ (できればサウンド アイコン) をクリックして、アクション センターを開きます。 Wi-Fi アイコンをクリックすると、Wi-Fi 上で実行できます。地球儀のようなアイコンが表示されたら、Wi-Fi アイコンに気づくはずです。
私のコンピュータは Wi-Fi に接続できないのに、他のコンピュータは接続できるのはなぜですか?
ルーターに長時間接続していてアクティビティがなかった場合、ルーターはそれに基づいてユーザーをドロップする可能性があります。これを解決する最善の方法は、Wi-Fi をオンまたはオフにするか、単純に再起動することです。