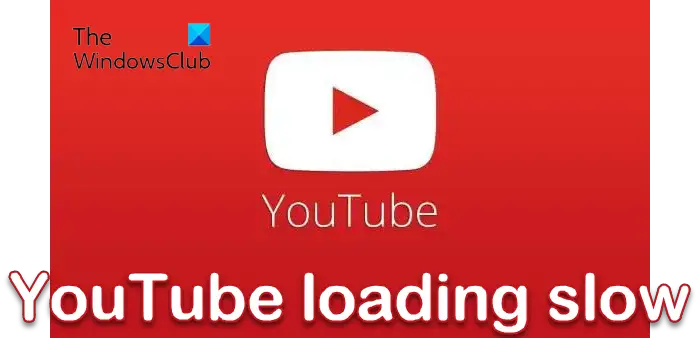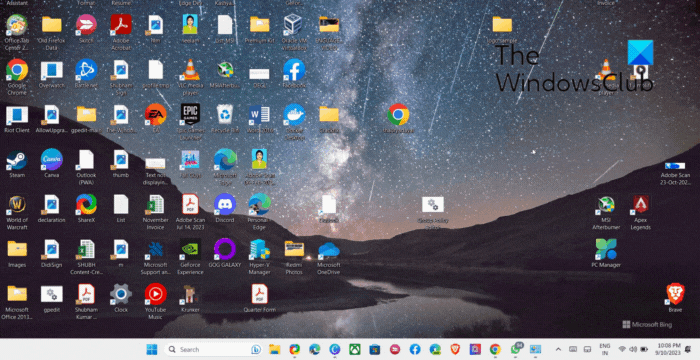タスク バーの主な機能は、よく使用されるアイコンにすばやくアクセスできるようにすることです。最もクリックされるアイコンの 1 つはネットワーク アイコンです。このアイコンがタスクバーにない場合は、コントロール パネルのネットワーク設定に移動して、有線または無線接続を検索して接続する必要があります。
したがって、タスク バー アイコンがタスク バーに表示されない場合は、それを完全に取り戻す必要があります。幸いなことに、これは小さな設定または配置の問題である可能性があります。ただし、タスクバーが表示されない場合は、ネットワークとドライバーのより深い問題が原因である可能性もあります。 Wi-Fi またはネットワークのアイコンをタスクバーに戻す方法を検討するので、この投稿を最後まで読んでください。
Wi-Fi またはネットワークのアイコンがタスクバーに表示されない
タスクバーにネットワーク アイコンが見つからない場合でも、通常は簡単に解決できるため、心配する必要はありません。やるべきことは次のとおりです。
- アイコンが非表示になっていないか確認してください。
- タスクバーの Wi-Fi アイコンを有効にします。
- グループ ポリシー エディターで Wi-Fi アイコンを有効にします。
- ワイヤレスアダプタードライバーを再インストールします。
- Windows エクスプローラーを再起動します。
- ネットワークサービスを再起動します。
上記の修正の内訳については、続きをお読みください。
1]アイコンが非表示になっているか確認する
![]()
タスク バーには、一度に特定の数のアイコンが表示され、残りは非表示になり、整理整頓されます。システムに問題はなくても、Wi-Fi アイコンが非表示になっているだけである可能性があります。複雑なトラブルシューティング手順を検討する前に、Wi-Fi アイコンが隠れていないことを確認してください。
タスクバーの上向き矢印をクリックすると、非表示になっているタスクバー アイコンが表示されます。ここに Wi-Fi アイコンがあるかもしれません。そうした場合は、この非表示のセクションからアクセスできます。または、Wi-Fi アイコンをタスクバーにドラッグ アンド ドロップしてアイコンを表示します。
読む:Windows で Wi-Fi アイコンがグレー表示される
2] タスクバーのWi-Fiアイコンを有効にします
Windows では、タスクバーに表示されるアイコンを手動で選択できます。タスク バー アイコンが非表示になっていて Wi-Fi アイコンが見つからない場合は、アイコンがオフになっているか、コンピューターがタスク バーに Wi-Fi アイコンを表示しないように設定されている可能性があります。
でWindows 10、 プレスWindows キー + Iをクリックして Windows の設定を開きます。をクリックしてくださいパーソナライゼーションそして選択しますタスクバー左側のペインから。
まず、Wi-Fi アイコンがオンになっていることを確認します。をクリックしてくださいシステムアイコンをオンまたはオフにするのリンク通知領域。
横のスイッチがオンになっていることを確認してくださいネットワークがオンになっています。オフになっている場合は、クリックしてオンにします。
![]()
をオンに切り替えた後、ネットワーク アイコンがタスクバーに表示されるかどうかを確認します。それでも見つからない場合は、前の画面に戻り、タスクバーに表示されるアイコンを表示するの下のリンク通知領域。
![]()
ここで、次のスイッチをオンにします。ネットワークタスクバーにネットワークまたは Wi-Fi アイコンを常に表示します。
でWindows 11、隅のオーバーフロー領域にあるネットワークとスピーカーのアイコンを非表示にすることはできません。
3] グループ ポリシー エディターで Wi-Fi アイコンを有効にします。
![]()
ネットワーク アイコンは、グループ ポリシー エディターから無効にすることもできます。再度有効にする方法は次のとおりです。まず、「ファイル名を指定して実行」ダイアログボックスを開きます。Windowsキー+R。入力gpedit.msc[ファイル名を指定して実行] をクリックして Enter キーを押します。
グループ ポリシー エディターで、次の場所に移動します。ユーザー設定左側のパネルにあります。に移動します管理用テンプレート > [スタート] メニューとタスクバー。
右側の領域で、ネットワークアイコンを削除するオプションを選択し、この項目をダブルクリックします。
![]()
を選択します。無効新しいウィンドウでオプションを選択し、わかりましたボタンをクリックして保存してウィンドウを閉じます。
4] ワイヤレスアダプタードライバーを再インストールします
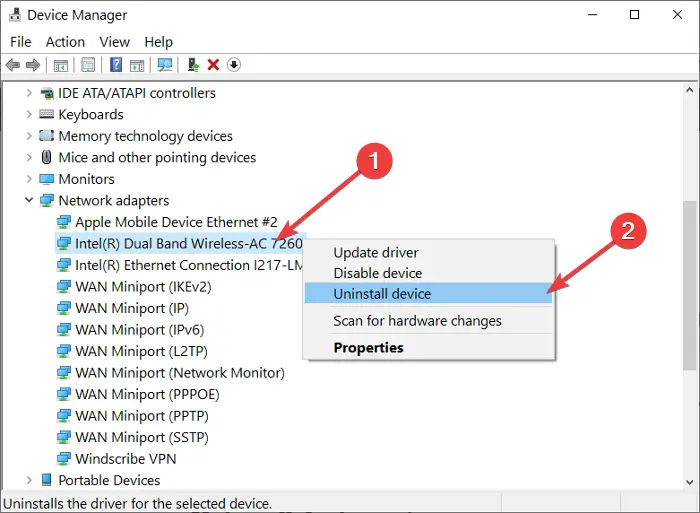
ドライバーにより、接続されたデバイスが Windows コンピューター上で機能できるようになります。これはワイヤレスアダプターにも当てはまります。ワイヤレス アダプター ドライバーにバグがある、古い、または見つからない場合、Wi-Fi アイコンが非表示になる可能性があります。
を押して「実行」ダイアログボックスを開きます。Windows キー + I。 「実行」に次のように入力しますdevmgmt.mscそしてENTERを押します。
以下でワイヤレス アダプターを見つけます。ネットワークアダプターカテゴリを選択して右クリックします。を選択します。デバイスのアンインストールオプション。
画面上の手順に従ってアンインストール プロセスを完了します。これが完了したら、コンピュータを再起動します。マシンはドライバーを自動的に再インストールし、プロセス内のすべてのバグを修正します。
ただし、場合によっては、デバイス マネージャーにワイヤレス アダプター ドライバーが見つからないことがあります。これは、システムにドライバーが存在しないことを意味します。したがって、そもそもアンインストールすることはできません。
この場合、最初に Wi-Fi ドライバーをインストールする必要があります。以下の短いビデオでは、Wi-Fiドライバーのインストール方法Windows 10の場合。
5] Windowsエクスプローラーを再起動します
にエクスプローラーを再起動するを押して、CTRL + SHIFT + ESCキーの組み合わせでタスク マネージャーを開きます。に切り替えますプロセスタブを押して探しますWindows エクスプローラー。
Windows エクスプローラーを右クリックし、タスクの終了コンテキスト メニューからオプションを選択します。 Windows エクスプローラー プロセスのインスタンスが複数ある場合は、すべてを終了します。
次に、ファイルメニューに進み、新しいタスクの実行オプション。入力エクスプローラー.exe提供されたボックスに、このタスクは管理者権限で作成してくださいチェックボックスをオンにし、わかりましたボタン。
6]ネットワークサービスを再起動します
「実行」ダイアログボックスを起動するには、Windowsキー+R。入力してくださいサービス.mscをクリックして、わかりましたボタン。 「サービス」ウィンドウで、次のサービスを見つけます。
- 電話。
- リモート プロシージャ コール。
- リモート アクセス接続マネージャー。
- プラグアンドプレイ。
- ネットワーク接続。
これらの各サービスを右クリックし、停止/開始コンテキスト メニューからオプションを選択します。
ここで何か役に立ったことがあればお知らせください。

![Chrome 自動入力が Windows 11/10 で機能しない [修正]](https://rele.work/tech/hayato/wp-content/uploads/2022/07/fix-chrome-autofill-not-working.png)