私たちはインターネット接続なしの生活を想像することはできません。私たちは、携帯電話や PC などのさまざまなデバイスを介してインターネットに接続します。PC でインターネットに接続すると、イーサネット ケーブル経由で接続するとイーサネット アイコンが表示され、Wi 経由で接続すると Wi-Fi アイコンが表示されます。 -Fi接続。 Windows がこうなっていると報告している人もいます。WiFi の代わりにイーサネット アイコンが表示されるWi-Fi を使用して接続している場合でも。
![]()
WiFi の代わりにイーサネット アイコンが表示される Windows
WiFi 接続に接続している場合でも、Windows 11/10 PC に WiFi アイコンではなくイーサネット アイコンが表示される場合は、以下の方法に従って問題を解決してください。
- WiFi をオフにしてからオンにする
- Windows エクスプローラーを再起動します
- WiFi アイコンを追加
- ネットワーク アダプターのトラブルシューティング ツールを実行する
- ネットワークアダプターの優先順位を変更する
- WiFiドライバーを更新する
それぞれの方法の詳細を見てみましょう。その前に PC を再起動し、WiFi アイコンが復元されているかどうかを確認してください。そうでない場合は、これらを試してください。
1] WiFiをオフにしてからオンにします
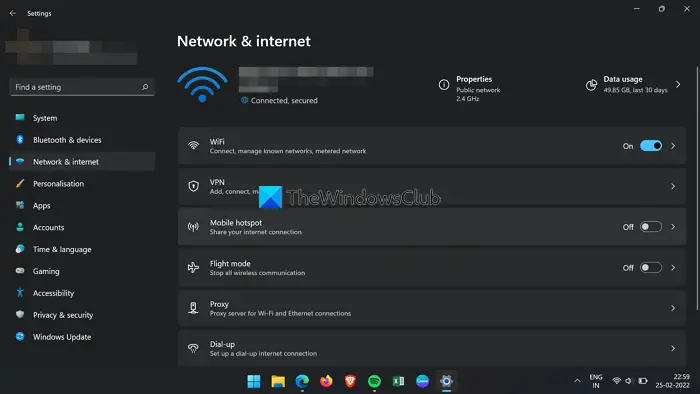
これは問題に対する基本的な修正です。 WiFi をオフにしてからオンに戻し、アイコンに変更が加えられたかどうかを確認します。これにより、イーサネット アイコンの代わりに WiFi アイコンが戻る場合があります。 WiFiをオフにするには、
- 設定アプリを開く
- 「ネットワークとインターネット」タブをクリックします
- WiFi の横にあるボタンをオフに切り替えます
- 数秒待ってからボタンをオンに切り替えて WiFi をオンにします
問題が解決したかどうかを確認してください。そうでない場合は、以下の方法を試してください。
2] Windowsエクスプローラーを再起動します
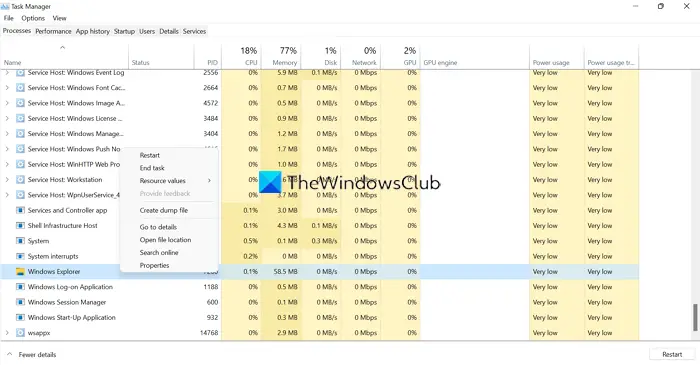
Windows エクスプローラーの再起動これは、デスクトップ上のすべてを瞬時に再起動するため、タスクバーを含むデスクトップ上のあらゆる欠点を修正する確実な方法です。これは問題を解決し、WiFi アイコンを取り戻すのに役立つ場合があります。 Windows エクスプローラーを再起動するには、
- タスクマネージャーを開く
- プロセス内で Windows エクスプローラーを見つけます
- それを右クリックし、「再起動」を選択します
Windows エクスプローラーが再起動され、WiFi アイコンが表示される場合があります。
3] WiFiアイコンを追加
WiFI アイコンが誤って削除される可能性があります。タスクバーコーナーオーバーフロー。表示するには追加し直す必要があります。 WiFiアイコンを追加するには、
- タスクバーコーナーのオーバーフローのアイコンをクリックします
- 次に、鉛筆アイコンをクリックします
- 「追加」ボタンをクリックします
- リストに [WiFi] ボタンが表示されている場合は、それを選択します。
4] ネットワークアダプターのトラブルシューティングツールを実行します。
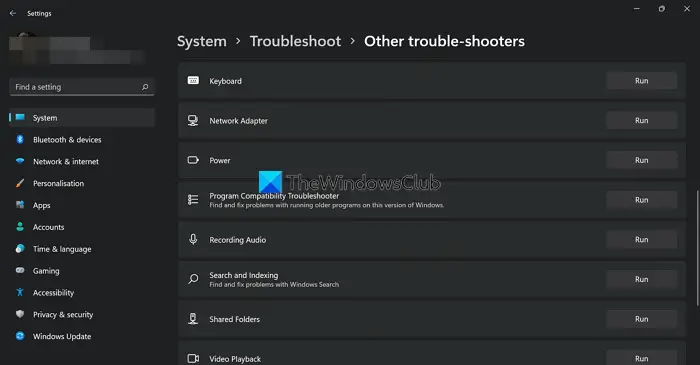
トラブルシューターWindows 上で問題を自動的に解決する優れた方法です。原因として WiFi アイコンの代わりにイーサネット アイコンが表示されている場合は、ネットワークアダプターの問題PC では、ネットワーク アダプターのトラブルシューティング ツールを使用して修正できます。ネットワーク アダプターのトラブルシューティング ツールを実行するには、
- を開きます設定アプリ
- 下にスクロールしてクリックしますトラブルシューティングタブ
- 次に、 をクリックしますその他のトラブルシューティングツール
- 探すネットワークアダプターそしてクリックしてください走るその横に
ネットワーク アダプターの問題を検出して修正し、WiFi アイコンの問題を解決する可能性があります。
5]ネットワークアダプターの優先順位を変更する
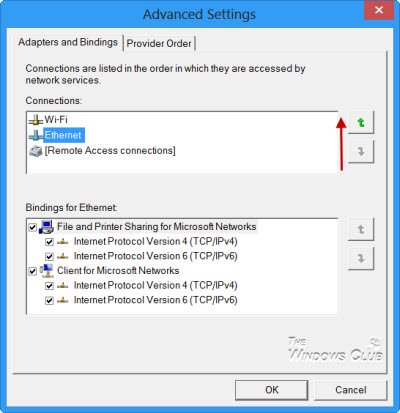
PC に有線やワイヤレスなどの複数のネットワーク アダプターがある場合は、優先順位を変更する必要があります。デフォルトの優先順位では、PC は WiFi 接続を介してイーサネット ケーブルで接続している可能性があります。
- を開きます設定アプリ
- 選択ネットワークとインターネット
- をクリックしてください高度なネットワーク設定タブ
- 次に、 をクリックしますその他のネットワーク アダプター オプション。 「ネットワーク接続」ウィンドウが開きます
- をクリックしてください高度なメニューバーで
- 選択詳細設定
- が表示されます。接続リスト。横にある矢印を使用して、WiFi の優先順位を最上位に変更します
- 次に、クリックしますわかりました
6] WiFiドライバーを更新する
上記の修正がいずれも機能しない場合は、次のことを行う必要があります。WiFiドライバーを更新するあなたのPC上で。 Windows で WiFi アイコンの代わりにイーサネット アイコンが表示される問題が解決される可能性があります。次の方法で WiFi ドライバーを更新できます。
WiFi アイコンの代わりにイーサネット アイコンが表示されている場合に問題を解決するために使用できるさまざまな方法を次に示します。
PC にはイーサネットしか表示されないのはなぜですか?
さまざまな理由により、PC にはイーサネットのみが表示されます。彼らです、
- Wi-Fiがオフになっています
- お使いのデバイスでは WiFi がサポートされていない可能性があります
- ワイヤレスドライバーがデバイスにインストールされていません
設定アプリで WiFi をオンにし、PC にワイヤレス ドライバーをインストールすることで、これらを簡単に修正できます。
読む: Windows で WiFi がオフになっており、オンになりません。
Wi-Fi アイコンがコンピューターに表示されないのはなぜですか?
WiFi アイコンがオフになっているか、タスクバー コーナーのオーバーフローから削除されている可能性があります。また、コンピューターの WiFi がオフになっている可能性があります。 WiFi アイコンが表示されない主な理由は次のとおりです。コンピューターに WiFi 互換性がないなど、他の理由もあります。

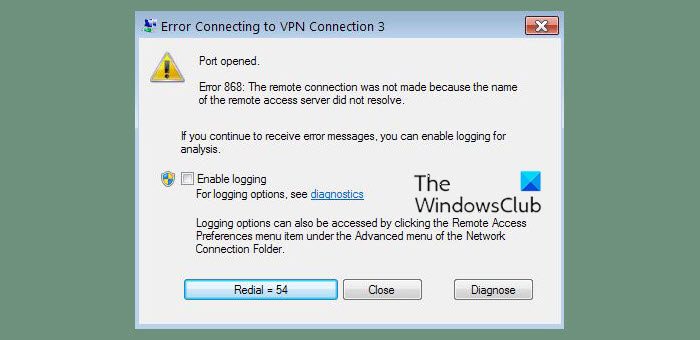
![プリンターがハーフページのみを印刷する [修正]](https://rele.work/tech/hayato/wp-content/uploads/2023/01/Printer-Only-Printing-Half-Page-Fix.jpg)

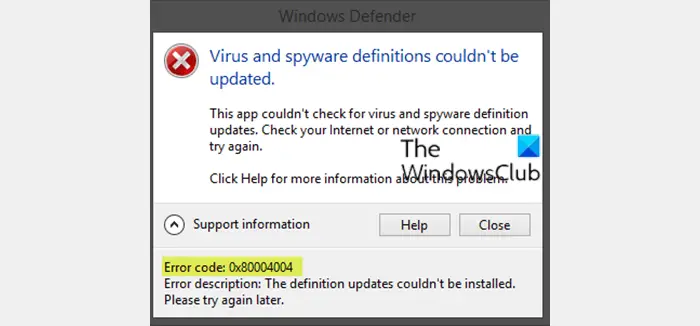
![BIOS でレガシーブートがグレー表示される [修正]](https://rele.work/tech/hayato/wp-content/uploads/2022/06/Legacy-Boot-is-greyed-out-in-BIOS.jpg)
