多くの場合、ワイヤレス デバイスに接続しているときに、Windows 11/10/8/7 で利用可能なデバイスのリストが表示されません。実際に、そのステータスは、ネットワークと共有センター通知領域に、無効になっていることが表示されます。トラブルシューティング中に表示されるエラーは次のとおりですワイヤレス機能がオフになっています。このような場合、管理者以外のアカウントでは有効にすることができません。このような問題を解決するには、以下に示す方法に従ってください。
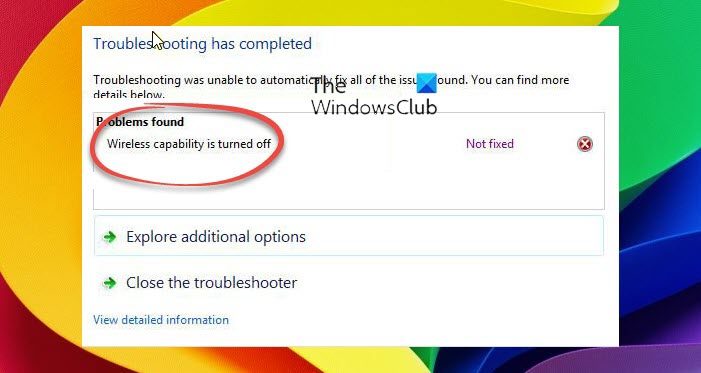
Windows 11/10 では WiFi がオフになっており、オンになりません
WiFi がオンになっていない場合、または機能していない場合、あるいはトラブルシューティング ツールによってエラー メッセージが表示される場合があります。ワイヤレス機能がオフになっています, Windows 11/10 では、次の提案をお試しください。
- Windows ネットワーク診断トラブルシューティング ツール
- 物理スイッチを確認してください
- アダプターの設定を変更する
- 最新の WiFi ドライバーをインストールする
- ワイヤレスアダプターを有効にする
- ネットワークリセットを使用します。
ワイヤレス機能がオフになっています
これを詳しく見てみましょう。
1] Windows ネットワーク診断トラブルシューティング ツール
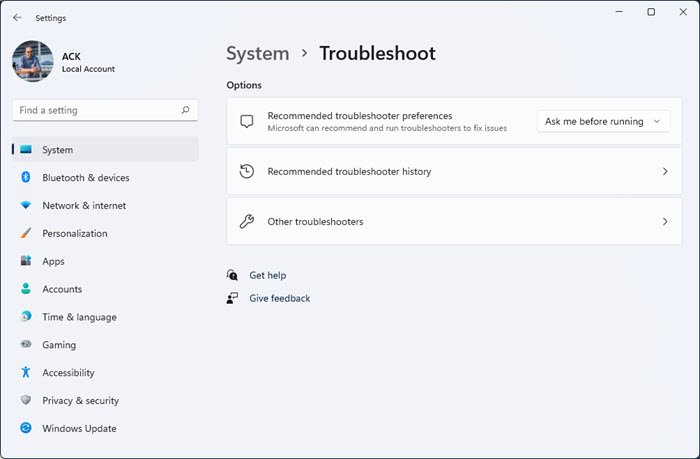
Windows 11/10 で WiFi がオンにならない場合は、まず次のコマンドを実行してください。Windows ネットワーク診断トラブルシューティング ツール問題を検出して修正できるかどうかを確認してください。通知領域のネットワーク アイコンを右クリックし、[問題のトラブルシューティング] をクリックします。
または、次のように開くこともできます。
- Windows 11 の [設定] > [システム] > [トラブルシューティング] > [ネットワーク トラブルシューティング] リンクをクリックします。
- Windows 10 の [設定] > [ネットワークとインターネット] > [ステータス] の順に選択し、[ネットワーク トラブルシューティング] リンクをクリックします。
これにより、ネットワーク トラブルシューティング ツールが開くか、Windows ネットワーク診断ツール。
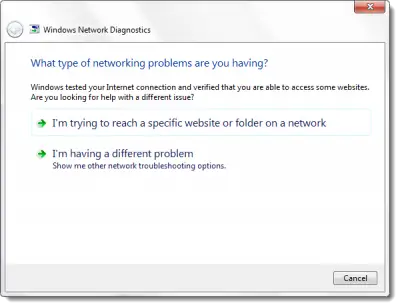
それが役に立たない場合は、ワイヤレス機能がオフになっていますここにもメッセージが表示される場合は、これらの方法のいずれかを試してください。
2] 物理スイッチを確認する
ほとんどのラップトップには、ワイヤレスのオン/オフを切り替える小さなスイッチがラップトップの側面 (または前面) にあります。スイッチがオンになっていることを確認してください。
読む:Windows 11 で WiFi オプションが表示されない
3] アダプターの設定を変更する
次のことを実行します。
- クリック始める、 タイプネットワークと共有センター[検索の開始] ボックスに入力して Enter キーを押します。
- クリックアダプターの設定を変更する。
- 接続を右クリックして選択します有効にする。
4] 最新の WiFi ドライバーをインストールします
メーカーから入手したワイヤレス ネットワーク アダプターの最新ドライバーをインストールすることで、Windows 10/8/7 内の接続の問題の大部分が解決されました。 Windows 互換のソフトウェアをダウンロードしてインストールします。サポートサイトからのドライバーメーカーのラップトップを使用して、問題が解決されるかどうかを確認してください。
5] ワイヤレスアダプターを有効にする
ワイヤレス アダプターを有効にするには、有効にして管理者アカウントに移動し、ネットワーク トラブルシューティング ツールを実行して問題を解決できるかどうかを確認します。
Windows 11/10/8/7 で管理者アカウントを有効にするには、管理者特権でコマンド プロンプト ウィンドウを開き、次のように入力して Enter キーを押します。
netuser admin active:yesここでログオフすると、起動時に新しい管理者アカウントが表示されます。ここでネットワーク トラブルシューティング ツールを実行します。管理者権限を取得すると、ほとんどの場合、問題を自動的に解決できます。
5]ネットワークリセットを使用する
何もうまくいかない場合は、ネットワークのリセット特徴。
トラブルシューティングで次のような問題が発生した場合は、この投稿を参照してくださいリモート デバイスまたはリソースが接続を受け入れませんエラーメッセージ。
Windows でのネットワークとインターネット接続の問題を解決する方法あなたも興味があるかもしれません!






