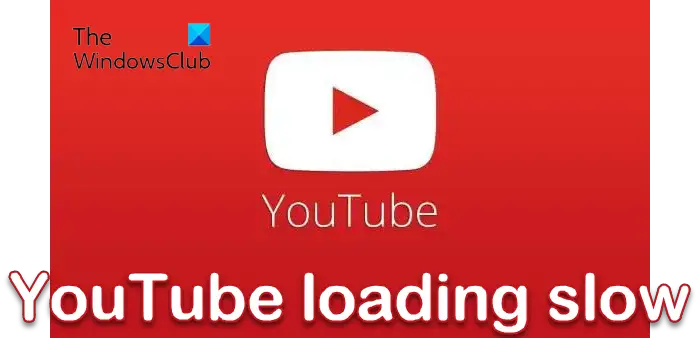Windows 11/10 で Microsoft Store を開いているときに、次のようなエラーが表示される場合0x000001F7というエラーメッセージが表示される私たちの側で何かが起こりました、問題を解決する方法は次のとおりです。主な理由は日付と時刻が正しくないことですが、サーバーのダウンタイム、アプリの誤動作、システム エラー、マルウェアの感染など、他にもさまざまな理由が考えられます。
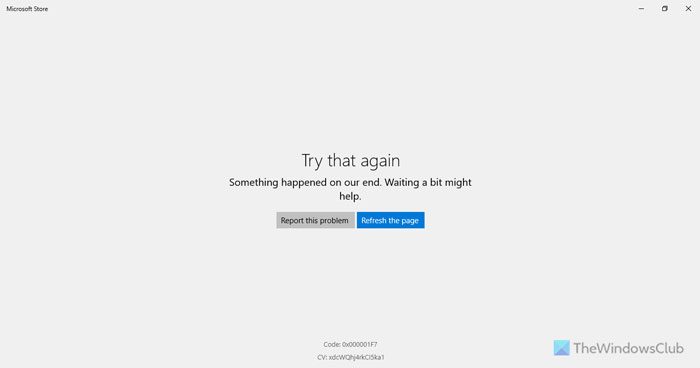
もう一度お試しください。こちら側で問題が発生しました。少し待つと解決するかもしれません。エラー コード 0x000001F7
このエラーの原因は不明です。マルウェアではないことを確認するには、フルシステムのウイルス対策スキャンを実行する。ウイルスは、Microsoft Store を含む複数のアプリケーションの誤動作を引き起こす可能性があることに注意してください。
ただし、このエラーは一時的なものであり、次の方法で解決できます。しばらく待つか、コンピューターを再起動するだけです。これら 2 つの方法を試しても問題が解決しない場合は、以下の解決策に進んで問題を解決してください。
Microsoft Storeエラー0x000001F7を修正
Microsoft Store でエラー 0x000001F7 がスローされた場合は、以下の推奨解決策を試すことができます。
- PC の日付と時刻を過去に戻す
- Microsoft Store アプリのトラブルシューティング ツールを実行する
- PowerShell を使用して Microsoft Store を再インストールする
- Microsoft Storeのキャッシュをクリアしてリセットする
リストされた各ソリューションに関連するプロセスの説明を見てみましょう。
1] PC の日付と時刻を過去に戻す
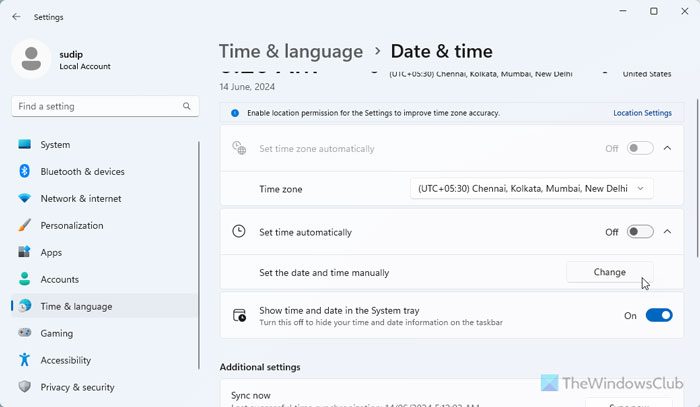
これは奇妙に思えますが、Windows 11/10 デバイスの日付と時刻を過去に戻すと、この問題が解決されることが知られています。Microsoft ストア エラー 0x000001F7エラー。
次のことを実行します。
- 画面右下のタスクバーの通知領域で日付と時刻を見つけて右クリックします。
- ポップアップウィンドウが表示されたら、 をクリックします日付と時刻を調整する。
- 「日付と時刻」ウィンドウが開きます。
- を切り替えます時間を自動設定するボタンを押してオフにします。
- をクリックします。変化のボタン日付と時刻を手動で設定するセクション。
- 日付を3日前に設定し、 を押します。わかりましたをクリックして変更を保存します。
- PC を再起動します。
起動時に Microsoft Store を開いて問題が解決したかどうかを確認してください。それ以外の場合は、次の解決策に進みます。
この解決策が機能する場合は、日付と時刻を通常の設定に戻すことができます。
2] Microsoft Store アプリのトラブルシューティング ツールを実行します
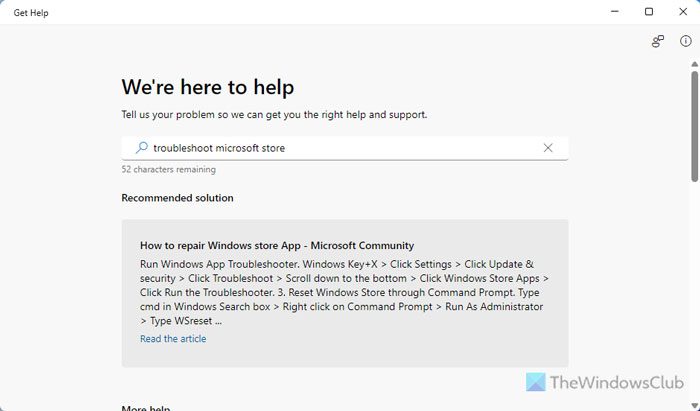
使用する場合Windows 11、Microsoft Store アプリのトラブルシューティング ツールを実行するには、ヘルプ アプリを使用する必要があります。そのためには、ヘルプ アプリを開き、「Microsoft ストア アプリのトラブルシューティング」を検索してください。次に、画面の指示に従います。
ただし、使用する場合は、Windows 10、 あなたはできる組み込みの Microsoft Store アプリのトラブルシューティング ツールを実行する問題が解決したかどうかを確認してください。
3] PowerShell を使用して Microsoft Store を再インストールする
次のことを実行します。
- を押します。ウィン+Xにパワーユーザーメニューを開きます。
- プレスあキーボードでPowerShellを起動する管理者/昇格モード。
- PowerShell コンソールで、以下のコマンドを入力するかコピーして貼り付け、Enter キーを押します。
Get-AppxPackage -allusers Microsoft.WindowsStore | Foreach {Add-AppxPackage -DisableDevelopmentMode -Register “$($_.InstallLocation)\\AppXManifest.xml”}
コマンドの実行後、コンピューターを再起動し、起動時に Microsoft Store を開いてエラーが継続するかどうかを確認してください。その場合は、次の解決策を試してください。
4] Microsoft Storeのキャッシュをクリアしてリセットする
このソリューションでは次のことを行う必要があります。Microsoft Storeのキャッシュをリセットするそれが役立つかどうかを確認してください。
これらの解決策が役に立ったかどうかをお知らせください。
読む: サーバーが停止しました。Microsoft ストア エラー 80072EFF、80072EFD、0X80072EE7、801901F7
Microsoft Store のエラー コードを修正するにはどうすればよいですか?
それは、エラー メッセージ、コード、およびそれを受け取った時期によって完全に異なります。ただし、ほとんどの場合、Microsoft Store のキャッシュのクリア、Microsoft Store のリセット、アプリの再起動、PC の再起動、インターネット接続の変更などにより、Microsoft Store のエラーを修正できます。
Microsoft Store のネットワーク エラーを修正するにはどうすればよいですか?
Microsoft Store のネットワーク エラーを修正するには、次のことを実行できます。
- この問題はネットワークの停止によって発生する場合があるため、数分間待ちます。
- インターネット接続ソースを変更します。
- VPN とプロキシを一時的に無効にします。
読む: Microsoft Store エラー コード 0x00000190 を修正する方法。
Microsoft Storeが機能しない問題を解決するにはどうすればよいですか?
Microsoft Store が動作していない場合は、「」を実行してストアのキャッシュをリセットしてみてください。wsreset.exe」、インターネット接続をチェックし、Windows が更新されていることを確認します。さらに、システムの時刻と日付の設定を確認し、必要に応じて Microsoft Store を再インストールします。