多くの Windows 11/10 ユーザーは、特定のアプリケーションをマイクロソフトストア。同じことをしようとすると、次のようなエラーが発生します。「私たちの最後に何かが起こりました。少し待っていただければ助かるかもしれません。」エラーコード付き0x00000190。この問題に直面している場合は、この記事が最適です。
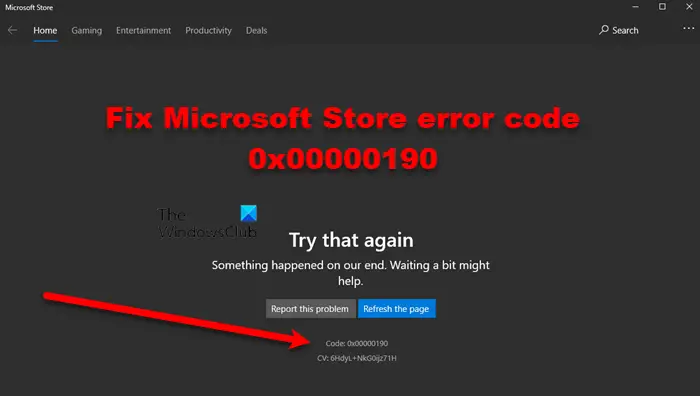
Microsoft Storeエラーコード0x00000190を修正
Microsoft Store エラー コード 0x00000190 を修正するには、まずコンピューターを更新します。 Windows 11/10 の最新ビルドを使用していることを確認する必要があります。アップデートによって問題が解決する場合もありますが、問題が解決しない場合でも、システムを最新の状態に保つことをお勧めします。
更新後、次の解決策を実行して問題を解決してください。
- Windows ストア キャッシュを削除する
- 日付と時刻の設定を修正する
- インターネット接続を確認してください
- Microsoft Storeがダウンしていないか確認する
- Microsoft ストアを再登録する
それらについて詳しく話しましょう。
1] Windowsストアキャッシュを削除する
このエラーは不具合が原因で発生する可能性があり、これを解決する最善の方法は、Windows ストア キャッシュ。重要なファイルを削除するわけではないので、ためらうことなく削除できます。そのためには、開きます走るによる勝利+Rに次のテキストを入力し、「OK」をクリックします。
wsreset.exe
コマンド プロンプト画面が表示され、作業は完了します。
2] 日付と時刻の設定を修正する
次に、あなたのことを確認する必要があります日付と時刻の設定。すべてが正しいことを確認する必要があります。そうでないと、Microsoft Store に接続できなくなります。指定された手順に従って同じことを行ってください。
- 開けるコントロールパネル。
- 必ず、表示方法に設定されています大きなアイコン。
- クリック地域。
- フォーマットが次のいずれかであることを確認してくださいWindows の表示言語 (推奨) または英語 (米国) と一致します。
- 次に、時計の時間を確認してください。それが間違っている場合は、そうしなければなりません時計の時間を修正する。
最後に、問題が継続するかどうかを確認します。
3] インターネット接続を確認してください
この問題は、インターネット接続の不良が原因である可能性があります。 Windows ストアからアプリをダウンロードするには、まともな顔と信頼できるインターネットが必要です。まずはどれでも使ってくださいインターネット速度チェッカー帯域幅を知るために。速度が遅い場合は、インターネット速度プロバイダーに連絡して問題の解決を依頼してください。ただし、その前にルーターを再起動する必要があります。
インターネットが遅いと、ゲームをダウンロードすることはおろか、Windows ストア サーバーに接続することもできません。したがって、非常に重要なことは、遅いインターネットのトラブルシューティングを行う。帯域幅をチェックして、問題が継続するかどうかを確認してください。
4] Microsoft Storeがダウンしていないか確認してください?
インターネットが機能していることがわかったので、次は次のことを行います。これがサーバー側の問題であるかどうかを確認するe.そのため、ダウン検出機能のいずれかを使用して Windows ストア サーバーのステータスを確認できます。サーバーがダウンしている場合は、何もすることができないため、エンジニアが問題を解決するまで待つ必要があります。通常、問題を解決するには数時間かかります。ただし、サーバーが稼働している場合は、次の解決策に進みます。
5] Microsoft Storeを再登録する
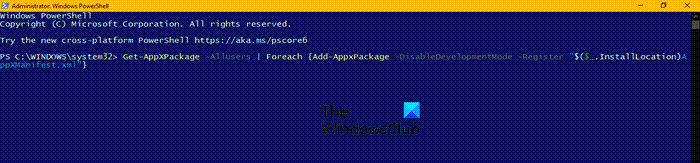
場合によっては、問題がインターネットやサーバーに関係なく、クライアントベースである場合もあります。 Microsoft ストアに何らかの不具合が発生しているか、さらに悪いことに、破損している可能性があります。しかし、これは問題を解決できないという意味ではありません。私たちのソリューションを使えば、必ずそれが可能です。まずは Microsoft Store を再登録します。
非常に簡単で、アカウントを実行する必要があります。開けるパワーシェル管理者として次のコマンドを実行します。
Get-AppXPackage -AllUsers | Foreach {Add-AppxPackage -DisableDevelopmentMode -Register “$($_.InstallLocation)AppXManifest.xml”}これには少し時間がかかるので、プロセスが完了するまで待ちます。次に、コンピュータを再起動し、問題が解決しないかどうかを確認します。
これらの解決策が問題を解決するのに十分であることを願っています。
Windows ストアを再インストールするにはどうすればよいですか?
Windows ストアを再インストールするには、まず Windows ストアをアンインストールする必要があります。ただし、設定アプリから同じことを行う従来の方法は使用できません。代わりに、同じことを行うために実行する必要のあるコマンドがいくつかあります。
開けるパワーシェル管理者としてスタート メニューから検索してください。次に、次のコマンドを実行します。
Get-AppxPackage *WindowsStore* | Remove-AppxPackage
これにより、システムから Windows ストアが削除されますが、ストアを再インストールする前に必ずコンピュータを再起動してください。
元に戻すには、PowerShell (管理者) で次のコマンドを実行します。
Get-AppXPackage -AllUsers -Name Microsoft.WindowsStore | Foreach {Add-AppxPackage -DisableDevelopmentMode -Register "$($_.InstallLocation)\AppXManifest.xml" -Verbose}プロセスが完了するまで待ってください。準備完了です。
読む:Microsoft Storeが開かない、または開いてもすぐに閉じてしまう。
Windows ストアを修復するにはどうすればよいですか?
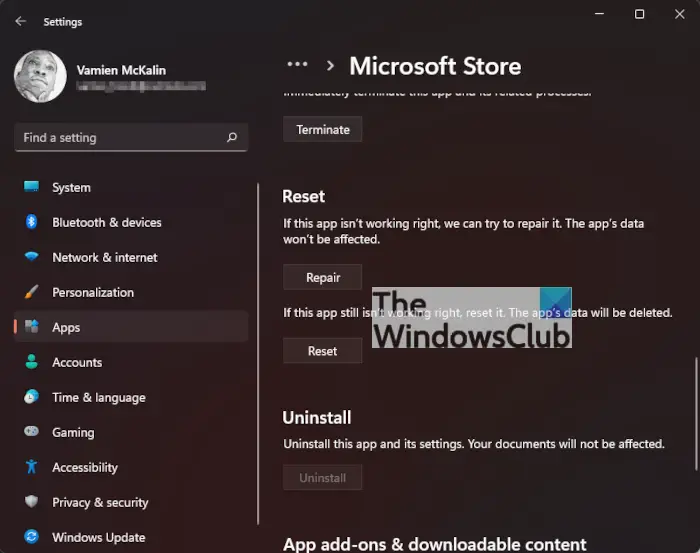
Windows ストアは Windows の設定から簡単に修復できます。ただ行く必要があるのは、設定 > アプリ > アプリと機能。
探す「Windowsストア」, その後、使用している Windows に応じて、次の手順に進む必要があります。
- Windows 10:アプリをクリックし、「詳細オプション」を選択します。
- Windows 11:3 つの縦の点をクリックし、[詳細オプション] を選択します。
次にクリックします修理。プロセスが完了するまで待ってください。準備完了です。
それでおしまい!
以下もチェックしてください:Microsoft ストア エラー 0x803FB005 を修正します。






