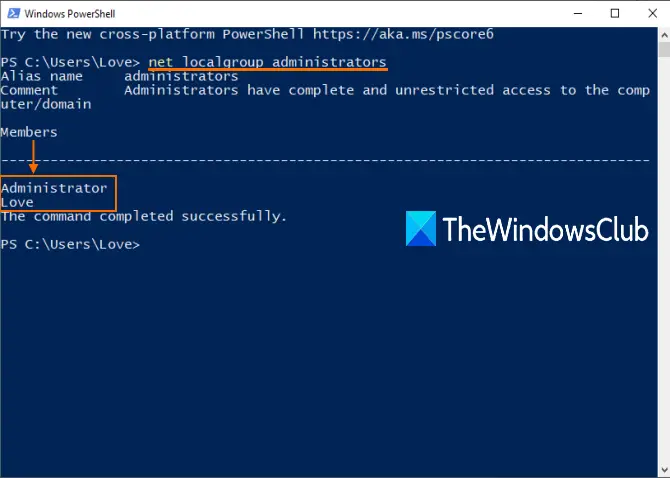Windows 11/10 ストア エラーが発生した場合0x803FB005Microsoft Store から特定のアプリケーションをインストールし、その解決策を探している場合、この投稿がこの問題を解決するのに役立つかもしれません。このエラーにより、一部の必要なアプリをコンピューターにダウンロードしてインストールできない場合があります。
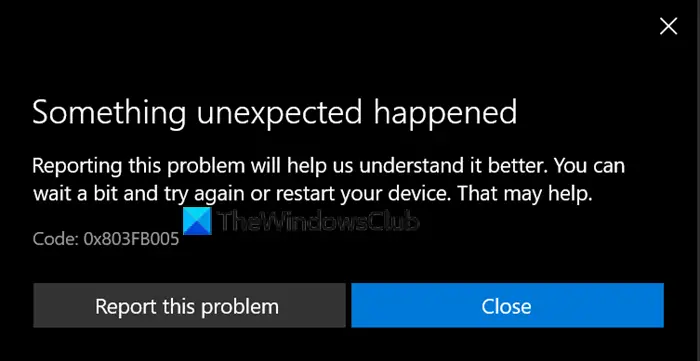
実際、このエラーは特別な理由で発生するわけではなく、システム ファイルの破損、Microsoft Store アプリの誤動作など、さまざまな要因が背後にある可能性があります。このエラー コードが表示されると、コンピュータ画面に次のエラー メッセージが表示されます。
予期せぬことが起こりました、コード: 0x803FB005
この投稿では、この問題の解決に役立つ可能性のあるすべての解決策について説明しました。
Microsoftストアエラー0x803FB005を修正

コンピューター画面に Windows ストア エラー 0x803FB005 が表示された場合、この問題を解決するために使用できる方法がいくつかあります。
- ストア アプリからサインアウトし、再度サインインする
- Windows ストア アプリのトラブルシューティング ツールを実行する
- いくつかの Windows サービスを確認する
- Microsoft ストアをリセットする
- SFC スキャンと DISM を実行する
- Windows ファイアウォールが無効になっていないことを確認してください。
それらを詳しく見てみましょう:
1] ストアアプリからサインアウトし、再度サインインします
この問題はさまざまな理由で発生する可能性があります。まず、Windows ストアが開けるかどうかを確認してください。
その場合は、[スタート] メニューを開き、[ストア] タイルをクリックします。 Windows 検索からストア アプリを入手することもできます(Win+Q)。
画面の右上隅に移動し、Microsoft プロフィール写真をクリックします。
プロフィール画像の下に表示されているアカウント名またはメール アドレスをクリックします。
次に、という名前のリンクをクリックしますサインアウトストアアプリからサインアウトします。
デバイスを再起動し、再度サインインします。
2] Windows ストア アプリのトラブルシューティング ツールを実行する
一部のユーザーは、Windows ストア アプリのトラブルシューティング ツールを実行するだけでエラー コード 0x803FB005 を解決できることを確認しています。このユーティリティは、ストア アプリの一般的な不一致を適切にチェックし、問題を修正します。
開始するには、設定アプリを開きます(ウィン+私)最初に選択してから、アップデートとセキュリティカテゴリ。
ここで、トラブルシューティング>追加のトラブルシューティングツール。
画面の一番下までスクロールして選択しますWindows ストア アプリ。
次に、トラブルシューティングツールを実行するボタンをクリックすると、問題が自動的に検出され、修正が試行されます。
3] いくつかの Windows サービスを確認します
[スタート] ボタンを右クリックし、パワー ユーザー メニューから [ファイル名を指定して実行] を選択します。
タイプServices.mscEnter キーを押して、[サービス マネージャー] ウィンドウを開きます。
すべてのサービスのリストから、バックグラウンドインテリジェント転送サービス見つかったら、それをダブルクリックします。
[プロパティ] ウィンドウ内で、一般的なタブをクリックし、「スタートアップの種類」が に設定されていることを確認します。自動サービスステータスはランニング。
を実行することもできます。バックグラウンド インテリジェント転送サービスのトラブルシューティング ツールそして見てください。
同様に、Windows Updateのプロパティウィンドウを開き、ドロップダウン メニューを使用して「スタートアップの種類」を自動に設定します。また、サービスのステータスが実行中であることを確認してください。
今すぐクリックしてください適用 > OKをクリックして変更を保存します。
4] Microsoftストアをリセットする
Microsoft ストアをリセットするそれが役立つかどうかを確認してください。
これを行うには、Windows の設定を開いて、アプリ>アプリと機能。
右側に移動して Microsoft Store を検索します。
見つかったら、それを選択して、詳細オプションリンク。
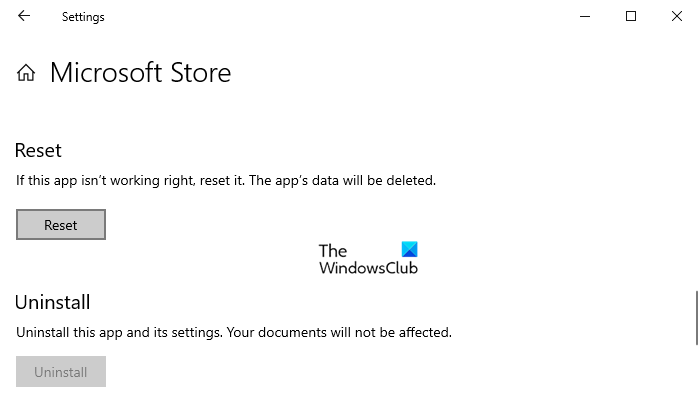
少しスクロールして、リセットボタンの下にあるリセットセクション。
5] SFCスキャンとDISMを実行します
システムファイルチェッカーを実行する不足しているシステム ファイルを置き換えます。
これを行うには、「スタート」ボタンをクリックして次のように入力します。cmd。
次に、上で右クリックしますコマンドプロンプトそして選択します管理者として実行。
管理者特権でのコマンド プロンプト ウィンドウで次のコマンドを入力し、Enter キーを押して実行します。
sfc /scannow
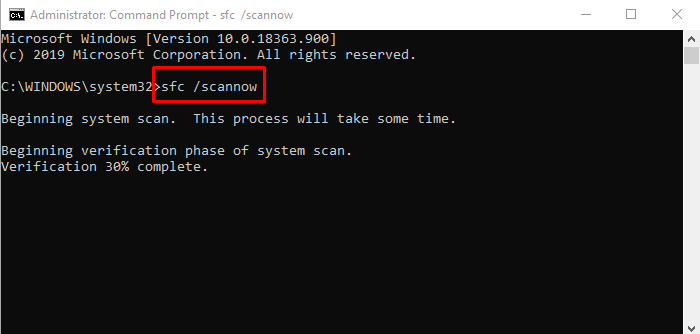
PC を再起動し、問題が解決したかどうかを確認してください。
それが役に立たない場合は、次のコマンドを実行できます。ディズムファイルを更新して問題を解決するためのツール。
コマンド プロンプト ウィンドウで、次のコマンド ラインを入力して Enter キーを押します。
DISM.exe /Online /Cleanup-image /Restorehealth
プロセスが完了したら、コンピュータを再起動してエラーを確認します。
6] Windows ファイアウォールが無効になっていないことを確認します
Microsoft App Store でアプリをダウンロードしてインストールするには、Windows ファイアウォールを有効にする必要があると関係者が報告しています。したがって、次のことを確認してください。Windows ファイアウォールオフになっているかどうか。アクセスするには、次のように入力しますファイアウォール[検索の開始] で、結果をクリックして開きます。次のように移動することもできます – [コントロール パネル] > [すべてのコントロール パネル項目] > [Windows ファイアウォール]。ここで、それがオンになっていることを確認する必要があります。
何か奇妙な理由がある場合は、Windows ファイアウォールを有効にできません、サービスマネージャーを開くWindows ファイアウォール サービスが停止しているかどうかを確認します。タイプサービス.msc[サービス] をクリックして、次の項目を探しますWindows ファイアウォール。次に、サービスが自動に設定され、開始されていることを確認します。
ではごきげんよう!