あなたがしたい場合は変化のネットワークプロファイルの種類Windows 11/10 では、Windows の設定、レジストリ エディター、Windows PowerShell、コマンド プロンプト、およびグループ ポリシーを使用してこれを行う方法を次に示します。ネットワークの種類は 3 つあり、これらのチュートリアルを使用して切り替えることができます。
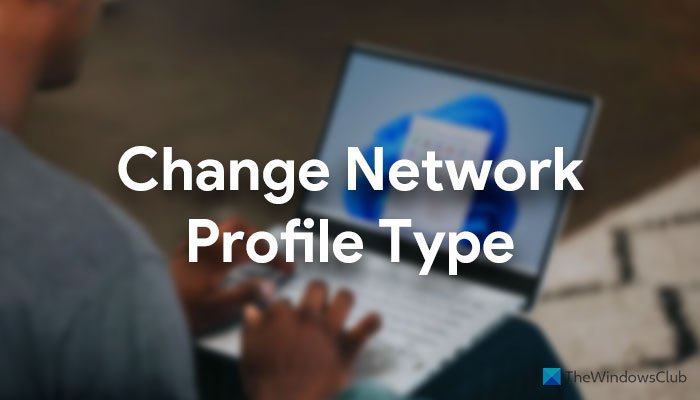
主に2つありますネットワークプロファイルの種類あなたが自宅でコンピューターを定期的に使用している場合 –公共そしてプライベート。ただし、コンピュータが組織に接続されている場合は、ドメインネットワークWindows コンピュータのオプション。パブリックからプライベートに、またはその逆に切り替える場合は、次のガイドに従ってください。
ネットワーク用公共システムが自宅やプライベートな場所に限定されている場合は、デバイスへの共有を許可できます。この設定は次で管理できます。コントロールパネルのボンネットの下でネットワークセクション。ただし、別の場所に移動して、その共有設定を変更する必要がある場合は、ネットワーク急遽、これらの設定を簡単に構成できる短い方法が存在します。
読む:パブリック ネットワークとプライベート ネットワークの違い。
始める前に、これらの変更はネットワーク固有であることを理解しておく必要があります。たとえば、イーサネット接続があり、ネットワーク プロファイル タイプをパブリックからプライベートに変更すると、そのプロファイルはその特定のイーサネット接続にのみ適用されます。 Wi-Fi 接続でも同じことを行う場合 (SSID が異なっていても)、同じ手順を繰り返す必要があります。
Windows 11でネットワークプロファイルの種類を変更する方法
Windows 11/10 でネットワーク プロファイルの種類を変更するには、次の方法に従います。
- Windows 設定の使用
- レジストリエディタの使用
- Windows PowerShell の使用
- グループポリシーエディターの使用
- コマンドプロンプトを使用する。
これらの方法について詳しく知りたい場合は、読み続けてください。
1] Windowsの設定を使用する
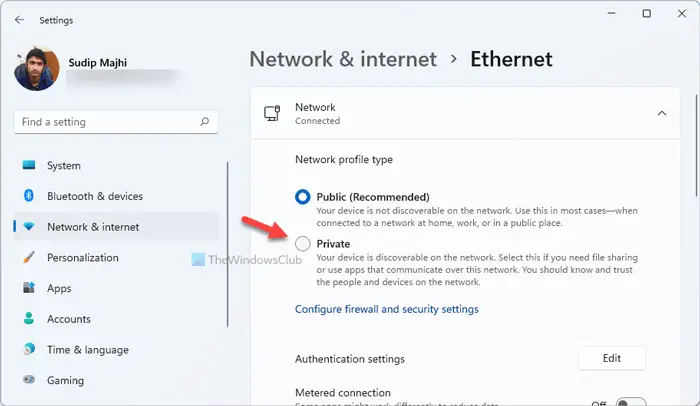
これは、おそらく、さまざまなネットワーク プロファイル タイプを切り替えるための最良かつ簡単な方法です。Windows 11。 Windows 設定にはユーザーフレンドリーなインターフェイスが備わっているため、パスにすばやく移動して変更を加えることができます。 Windows 設定を使用してネットワーク プロファイルの種類を変更するには、次の手順を実行します。
- プレスウィン+アイをクリックして Windows の設定パネルを開きます。
- に行くネットワークとインターネット。
- インターネット ソース (イーサネットまたは Wi-Fi) をクリックします。
- どちらかを選択してください公共またはプライベート。
- コンピュータを再起動します。
完了すると、手動で変更しない限り、コンピュータは選択したネットワーク プロファイル タイプを使用し続けます。
でWindows 10, ネットワーク ステータスをパブリックからプライベートに、またはその逆に変更するには、次の操作を行うことができます。
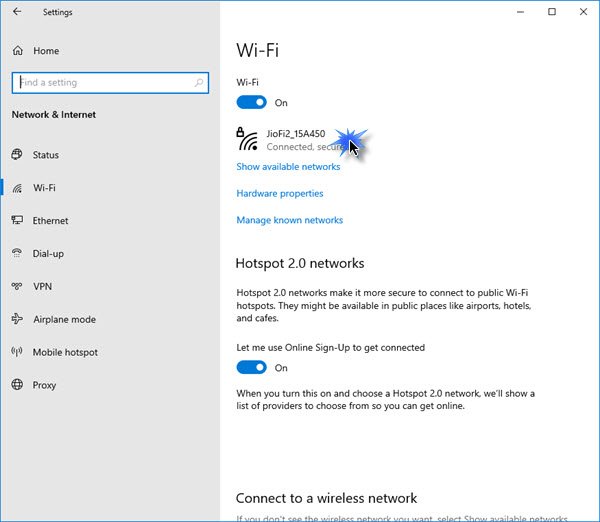
- 設定を開く
- ネットワークとインターネットを選択します
- 「WiFi」セクションをクリックします
- ネットワークをクリックします
- 次のパネルで、「プライベート」または「パブリック」を選択します。
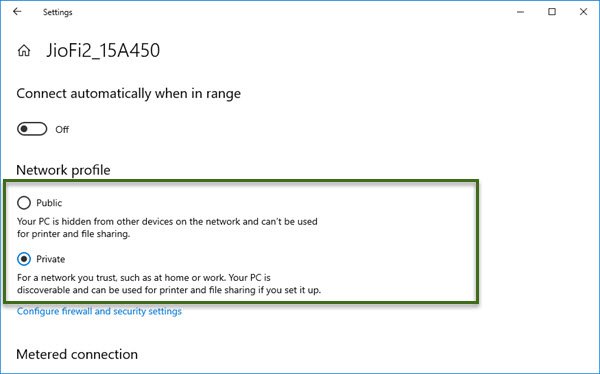
でWindows 8.1、 プレスWindows キー + Iキーボード上の組み合わせを選択すると、設定魅力。次に、下部にあるネットワークそこにあるアイコン。または、ネットワークタスクバーの通知領域にあるアイコン。
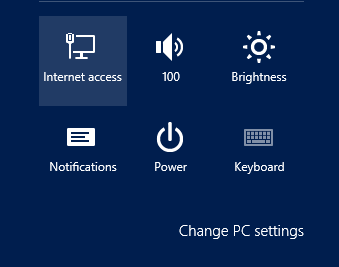
今、ネットワークセクションで、ステータスを変更したいネットワークを右クリックし、選択します共有をオンまたはオフにする。
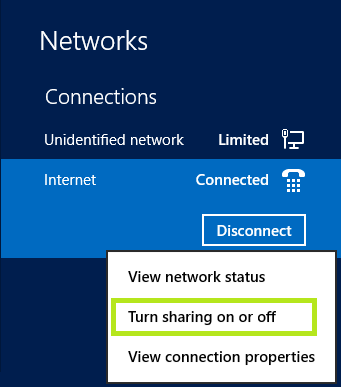
最後に、以下から選択するオプションがあります。プライベートそして公共ネットワークのステータス。
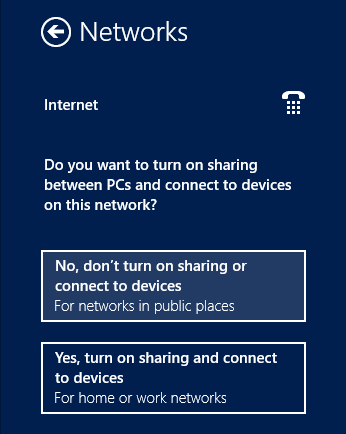
選択した場合はい、共有をオンにするか、デバイスに接続します、ネットワークはに切り替わりますプライベート状態。
2] レジストリエディタを使用する
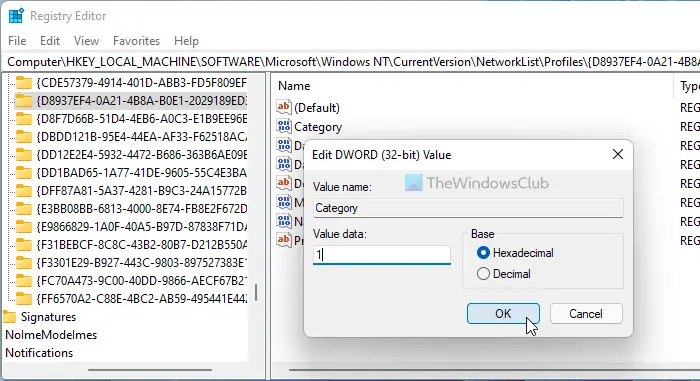
レジストリ エディタを使用してネットワーク プロファイルの種類を変更することができます。ネットワーク名をメモしておけば、それほど時間はかかりません。ネットワーク名を見つけて変更するには、すべてのエントリを 1 つずつ調べる必要がある場合があります。レジストリ エディターを使用してネットワーク プロファイルの種類を変更するには、次の手順を実行します。
プレス勝利+Rをクリックして「実行」ダイアログを開きます。
プレス登録編集> を打ちます入力ボタン。
をクリックしてくださいはいUAC プロンプトのオプション。
次の場所に移動します。
HKEY_LOCAL_MACHINE\SOFTWARE\Microsoft\Windows NT\CurrentVersion\NetworkList\Profiles
目的のネットワーク プロファイルを表すサブキーをクリックします。
をダブルクリックします。カテゴリREG_DWORD 値。
値のデータを選択します0一般向け、1プライベート用、そして2ドメインの場合。
をクリックします。わかりましたボタン。
コンピュータを再起動します。
でプロフィールキーを使用すると、多くのサブキーが見つかる場合があります。各サブキーは、接続している特定のネットワークを示します。を確認する必要があります。プロフィール名特定のネットワークを検索するための文字列値。
3] Windows PowerShell の使用
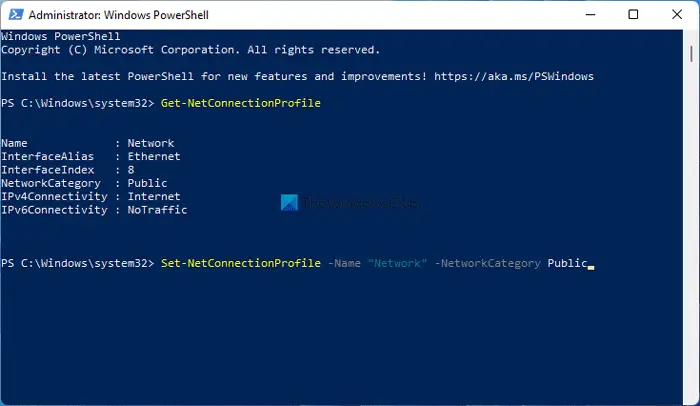
Windows PowerShell を使用すると、Windows 11 でも同じことを行うことができます。Windows PowerShell を使用することも、Windows ターミナルで同じことを開くこともできます。そのためには、次の手順を実行します。
- 検索するパワーシェルタスクバーの検索ボックスに。
- をクリックしてください管理者として実行オプション。
- をクリックします。はいボタン。
- 次のコマンドを入力します。Get-NetConnectionProfileメモしてください名前プロフィールの。
- 次のコマンドを入力します。Set-NetConnectionProfile -Name "ネットワーク名" -NetworkCategory Public
- Windows PowerShell を閉じて、コンピューターを再起動します。
または、次のコマンドを入力して、ネットワーク プロファイル タイプをプライベートに変更することもできます。
Set-NetConnectionProfile -Name "Network-Name" -NetworkCategory Private
また、ネットワーク名元のネットワーク プロファイル名を使用します。
4]グループポリシーエディターを使用してネットワークステータスを変更する
1.プレスWindowsキー+R組み合わせて入れるgpedit.mscで走るダイアログボックス。
2.左側のペインで、次の場所に移動します。
コンピュータの構成 -> Windows の設定 -> セキュリティ設定 -> ネットワーク リスト マネージャー ポリシー
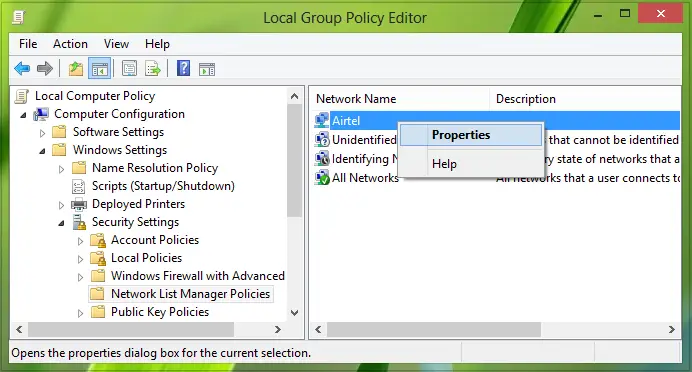
3.次に、上記のウィンドウで、ステータスを変更したいネットワークを右クリックし、プロパティ。
さらに進んで、プロパティウィンドウでは、ネットワークのステータスを簡単に選択できます。クリック適用するに続くわかりました選択した後。
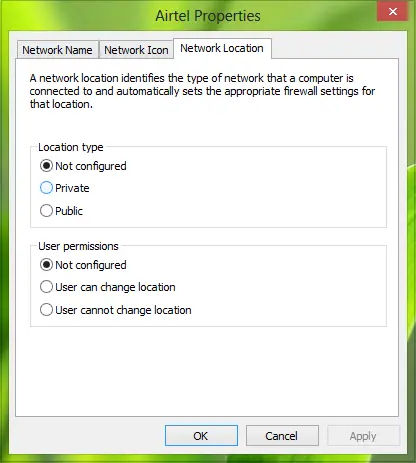
5] コマンドプロンプトを使用してネットワークステータスを変更する
開く管理コマンドプロンプト次のコマンドを貼り付けてヒットします入力:
netsh wlan delete profile name="HomeNetwork"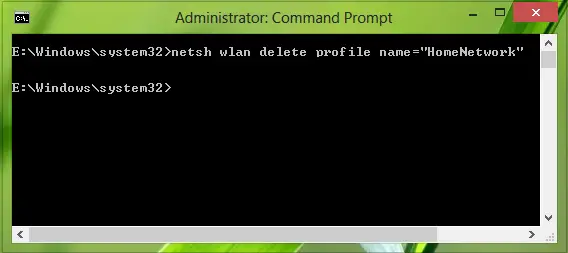
このコマンドは、消去の公共ネットワークプロファイル、およびあなた今度はネットワークに再接続できます。プライベート接続時のモードです。
システムにリストされているすべてのネットワーク プロファイルの名前を表示したい場合は、次のコマンドを実行して表示できます。ネットシュ無線LANプロフィールを表示でのコマンドコマンドプロンプト。
それだけです!このガイドがお役に立てば幸いです。
ネットワーク プロファイルの種類を変更するにはどうすればよいですか?
Windows 設定、Windows PowerShell、およびレジストリ エディターを使用して、ネットワーク プロファイルの種類を変更できます。 Windows の設定で、次の場所に移動します。ネットワークとインターネット> ネットワーク プロファイルをクリック > 選択プライベートまたは公共。
ネットワークをパブリックからプライベートに変更するにはどうすればよいですか?
Windows 11 でネットワークをパブリックからプライベートに変更するには、次の場所に移動する必要があります。ネットワークとインターネットWindows の設定で、イーサネットまたは Wi-Fi をクリックし、プライベートオプション。参考までに、特定のネットワークのネットワーク プロファイル タイプを変更します。





