その方法についての完全なガイドは次のとおりですOriginのダウンロード速度が遅い問題を修正。 Origin デスクトップ クライアントを使用すると、Windows ユーザーはエレクトロニック アーツからゲームやその他のゲーム関連コンテンツをダウンロードできます。ただし、一部のユーザーは、Origin でのダウンロード速度が遅いと報告しています。彼らの報告によると、ゲームとアップデートのダウンロードには永遠に時間がかかります。ゲームのダウンロードが非常に遅いとイライラすることがあります。もしあなたが同じ問題に直面しているのであれば、この投稿はあなたのためのものです。ここで説明した修正に従って問題を解決できます。
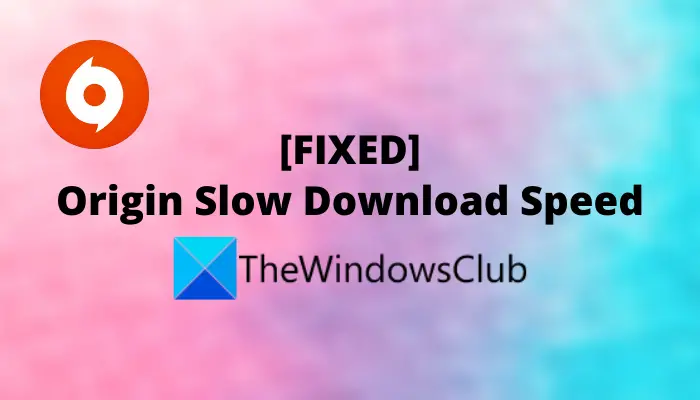
Origin のダウンロード速度を上げるにはどうすればよいですか?
Origin のダウンロード速度を上げるには、良好な速度と安定したインターネット接続に接続していることを確認してください。それ以外には、ネットワーク デバイスの電源を入れ直す、管理者権限で Origin を実行する、ネットワーク ドライバーを更新するなどの方法があります。ダウンロード速度が向上すると報告されている R&D モードで Origin を起動してみることもできます。これらすべての方法について詳しく説明しました。以下をチェックアウトしてください。
Originのダウンロード速度が遅い問題を修正
Origin のダウンロード速度が遅い問題を解決するために試せる方法は次のとおりです。
- インターネット接続を確認してください。
- ルーターの電源を入れ直します。
- ネットワーク アダプター ドライバーが更新されていることを確認してください。
- Origin を管理者として実行します。
- クリーン ブート状態でトラブルシューティングを行います。
- Origin を R&D モードで再起動します。
- Origin キャッシュ ファイルを削除します。
- Originを再インストールします。
1] インターネット接続を確認してください
Origin クライアントでゲームやコンテンツをダウンロードするには、安定したインターネットに接続する必要があります。したがって、インターネット接続をチェックして、インターネット接続の問題が発生していないことを確認してください。
いくつかあればWiFi 接続の問題、トラブルシューティングを試すことができます。また、インターネットの速度が Origin にコンテンツをダウンロードするのに十分であることを確認してください。インターネット速度をテストする速度が遅い場合は、ISP に連絡するか、インターネット プランをアップグレードする必要があります。それとは別に、同じネットワークに接続されている他の複数のデバイスを切断して、プライマリ デバイスが全帯域幅を利用できるようにすることもできます。
インターネットに問題がない場合は、問題を解決するために次の潜在的な修正を試してください。
2] ルーターの電源を入れ直します。
ネットワークの問題は、ルータ キャッシュの破損または不良が原因で発生し、Origin でのダウンロード速度が低下している可能性があります。このシナリオが当てはまる場合は、ルーターまたはモデムの電源を入れ直し、ルーターのキャッシュをクリアできます。これを行うには、次の手順に従います。
- まず、ルーターの電源ボタンを押して電源を切ります。
- 次に、メイン スイッチからデバイスのプラグを抜き、完全にオフになるまで少なくとも 30 秒待ちます。
- 次に、ルーターを接続して再起動します。
- その後、インターネットに再接続し、Origin を開きます。ダウンロード速度の向上に役立つかどうかを確認してください。
3] ネットワークアダプタードライバーが更新されていることを確認してください
同じ問題が引き続き発生する場合は、破損しているか古いネットワーク ドライバーに問題がある可能性があります。したがって、ネットワーク アダプター ドライバーが最新であることを確認する必要があります。あなたネットワークドライバーを更新する次の方法を使用します。
- [設定] > [Windows Update] セクションに移動し、次を使用してネットワーク ドライバーの更新プログラムをインストールします。オプションのアップデート。
- 最新のネットワーク ドライバーを次の場所からダウンロードします。デバイスメーカーの公式ウェブサイト。
- 使用デバイスマネージャネットワークアダプタードライバーを更新するため。
ネットワークドライバーの更新が完了したら、Origin クライアントを開いて、ダウンロード速度が向上するかどうかを確認します。
読む:Origin DirectX セットアップ エラー: 内部エラーが発生しました。
4] Originを管理者として実行します
この問題は、Origin にすべての機能を適切に利用するための管理者権限がない場合に発生する可能性があります。したがって、その場合、Origin クライアントを管理者として実行すると、問題の解決に役立ちます。デスクトップ上の Origin アイコンに移動して右クリックするだけです。次に、管理者として実行管理者権限で起動するオプション。
これによりダウンロード速度の低下の問題が解決された場合は、Origin を使用するたびに管理者として起動する必要があります。タスクを簡単にするために、次のことができます。Origin を常に管理者権限で実行するようにする。そのためには、以下の手順に従ってください。
- まず、デスクトップ上の Origin のショートカットに移動し、それを右クリックして、[プロパティ] オプションを選択します。
- さあ、に行ってください互換性タブをクリックしてチェックを入れますこのプログラムを管理者として実行しますチェックボックス。
- その後、[適用] > [OK] ボタンを押して変更を保存します。
- 次に、Origin を再起動して、問題が修正されたかどうかを確認します。
Origin で同じダウンロード速度の低下の問題が引き続き発生する場合は、次の潜在的な修正に進んで問題を解決してください。
5] クリーン ブート状態でのトラブルシューティング
Origin クライアントのダウンロード速度の遅さやその他のパフォーマンスの問題は、バックグラウンド アプリケーション (Steam など) による競合や干渉が原因で発生する可能性があります。シナリオが該当する場合は、次の方法で問題を解決できるはずです。クリーンブートを実行する。これを行うには、以下の手順に従います。
- まず、Windows ロゴ キーと R キーの組み合わせを押して、[ファイル名を指定して実行] ダイアログ ボックスを呼び出します。
- さあ、入力してくださいmsconfig[名前]ボックスにチェックを入れ、Enterボタンを押して[システム構成]ウィンドウを開きます。
- 次に、に移動します。サービスタブをクリックしてチェックを入れますすべての Microsoft サービスを非表示にするチェックボックスをオンにし、すべて無効にするボタン。
- その後、「スタートアップ」タブに移動し、「タスクマネージャーを開く。
- 次に、タスク マネージャーですべてのスタートアップ プログラムを無効にします。
- 最後に、「システム構成」ウィンドウに戻り、「OK」ボタンを押して変更を保存します。
クリーンな状態で PC を再起動し、Origin を開いて問題が解決したかどうかを確認できます。
6] OriginをR&Dモードで再起動します
多くのユーザーが、Origin を研究開発モード、つまり研究開発モードで起動するとダウンロード速度が向上すると報告しています。このモードは、Origin の開発者向けです。ここで、Origin を R&D モードで起動するには、以下の手順を実行します。
まず、Origin クライアントを閉じます。
次に、デスクトップを右クリックして、新規 > テキストドキュメント空のテキストドキュメントを生成します。
次に、テキストドキュメントを開き、以下の行をコピーしてドキュメント内に貼り付けます。
[connection] EnvironmentName=production [Feature] CdnOverride=akamai
その後、[ファイル] > [名前を付けて保存] をクリックし、ファイル名として「EACore.ini」と入力して、[保存] ボタンを押します。
上記のファイルが作成されたら、Origin を起動し、「デスクトップ上の設定ファイルを使用」ポップアップウィンドウで「はい」を押します。
この方法がうまくいくかどうかを確認してください。そうでない場合は、問題を解決するために次の潜在的な修正に進みます。
読む:Dragon Age: Origins が Windows PC でクラッシュする。
7] Originキャッシュファイルを削除します
上記の修正を行っても問題が解決しない場合は、キャッシュをクリアすると問題が解決する可能性があります。のOriginクライアントに関連付けられた破損したキャッシュそれがダウンロード速度の低下の原因である可能性があります。したがって、問題を解決するには、Origin キャッシュ ファイルを削除してください。これを行うには、次の手順を使用できます。
- まず、Origin が完全に閉じていることを確認し、メニューバーから Origin をクリックし、[終了] オプションをタップします。また、タスクマネージャーを開くそして、Origin に関連するプロセスがバックグラウンドで実行されていないことを確認してください。
- ここで、「Win+R」キーの組み合わせを使用して「実行」を開き、次のように入力します。%ProgramData%/Originその中で。
- 次に、開いたディレクトリ内のすべてのファイルとフォルダーを削除します。ローカルコンテンツ。
- その後、Win+R ホットキーを使用して [ファイル名を指定して実行] ダイアログ ボックスを呼び出し、そこに「%AppData%」と入力します。
- Roamin フォルダーに入ったら、Origin フォルダーを削除します。
- 次に、アドレス バーを使用して AppData フォルダーに移動し、ローカル フォルダーを開きます。
- 次に、Originフォルダーを削除します。
- 最後に、PC を再起動し、Origin を起動して問題が解決したかどうかを確認します。
見る:Windows での GeForce Game Ready ドライバーのインストール エラー。
8] Originを再インストールします
上記の解決策がどれもうまくいかない場合は、問題に対処するために Origin クライアントを再インストールすることを検討する必要があるかもしれません。場合によっては、アプリケーションのインストールが破損していることが問題の原因である可能性があります。したがって、アプリを再インストールすると問題を解決できるはずです。まず最初に行う必要がありますOriginクライアントをアンインストールするPCから。その後、Origin のインストーラーを公式 Web サイトからダウンロードし、PC に再インストールします。これで問題が解決するかどうかを確認してください。
これがお役に立てば幸いです!
なぜOriginはこんなに遅いのでしょうか?
Origin の動作が遅い原因は、それに関連するキャッシュの破損である可能性があります。問題を解決するには、Origin キャッシュ ファイルをクリアしてみてください。ソフトウェアの競合やインターネットの問題が問題の原因である場合は、ネットワーク アダプター ドライバーを更新するか、Origin を研究開発モードで再起動することができます。
今すぐ読んでください:






