GeForce エクスペリエンスは、NVIDIA がすべての GPU に提供するドライバーおよびエクスペリエンス ソリューションです。新しいゲームが起動されるたびに、インストール可能なゲーム対応ドライバーが表示される場合があります。ただし、その際に次のようなエラーが表示された場合は、エラーが発生したため、インストールを続行できません場合は、この投稿が問題の解決に役立ちます。
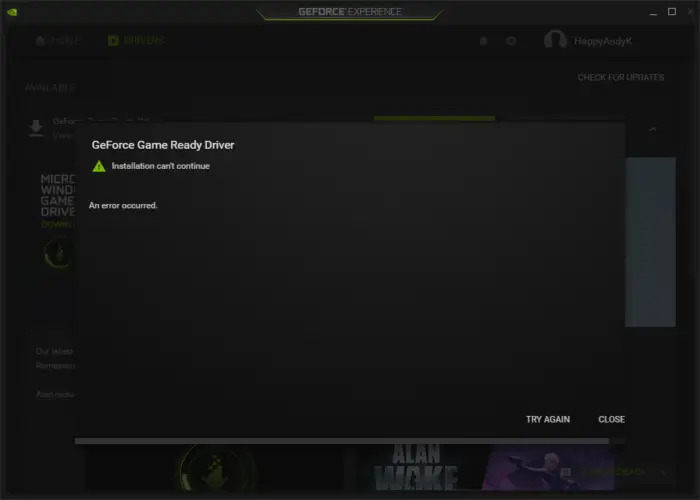
GeForce ゲームレディドライバー
インストールを続行できません
エラーが発生しました。
GeForce Game Ready ドライバーがインストールされないのはなぜですか?
バックグラウンドで実行中のプログラムがインストールを妨害しているか、別のインストールがすでに進行中であるか、Windows アップデートがバックグラウンドで何かをダウンロードしていることが原因である可能性があります。
Windows 11/10 での GeForce Game Ready ドライバーのインストール エラーを修正
このシナリオではドライバーを再度インストールする必要がないことを理解することが重要です。ここでは、ソフトウェアはゲームに合わせたドライバーをインストールしようとしています。これはオプションであり、ゲームを持っている場合にのみインストールする必要があります。ただし、NVIDIA はいくつかのバグや修正をバンドルする場合があるため、インストールが重要になります。問題を解決するには、次の手順に従ってください。
- 特定の NVIDIA Game Ready ドライバーをダウンロードする
- 開いているプログラムをすべて閉じます
- 管理者権限を使用してインストールする
- ドライバーのクリーンインストール
プロセス全体を通じて必ず管理者アカウントを使用してください。
1] 特定の NVIDIA Game Ready ドライバーをダウンロードします
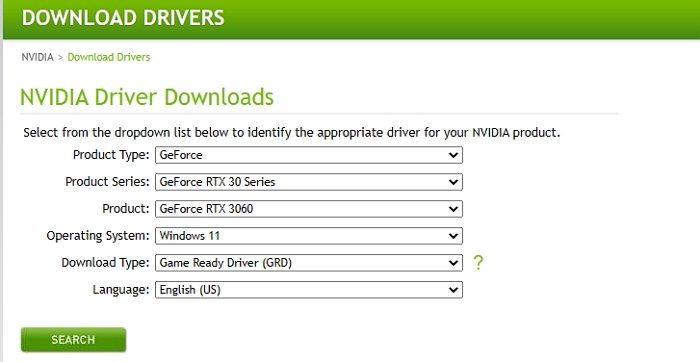
ソフトウェアを直接ダウンロードすると、インストール中に GPU を自動的に検出する汎用インストーラーが取得されます。この代わりに、OSのバージョンとGPUを選択してダウンロードすることもできます。
2] 開いているプログラムをすべて閉じます
実行中のプログラムまたはインストールが終了していることを確認してください。これにより、Game Ready Driver のインストールが干渉を受けないようになります。場合によっては、小さなコンポーネントをバックグラウンドでインストールし、他のインストールを実行しないプログラムがあります。
また、バックグラウンドで実行されているプログラムを確認し、必要のないプログラムを閉じてみるのもよいでしょう。これらのプログラムは再起動できます。
3] 管理者権限を使用してインストールします
一部のソフトウェアは、ファイルをコピーして OS に DLL を登録する必要があるため、インストールするために管理者権限が必要です。通常、許可を求める UAC プロンプトが表示されますが、その画面が表示されない場合は、管理者権限を使用して手動でインストールできます。
インストーラーを右クリックし、管理者として実行することを選択します。 UAC プロンプトが表示されるので、[はい] をクリックする必要があります。
4]ドライバーのクリーンインストール
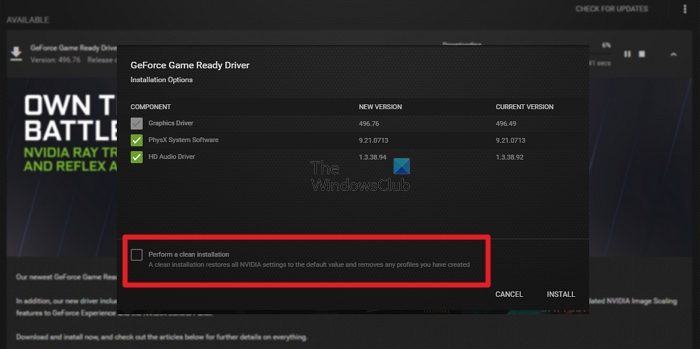
ソフトウェアをインストールするときに、部分インストールまたは完全インストールを選択できます。ソフトウェアを起動し、「ダウンロード」ボタンをクリックします。ダウンロードが完了すると、高速インストールとカスタム インストールという 2 つのオプションが表示されます。後者を選択してください。
次の画面では、利用可能なファイルから選択できます。通常、グラフィックス ドライバー、PhysX システム ソフトウェア、および HD オーディオ ドライバーが含まれています。左下の「クリーンインストールを実行する」というボックスにチェックを入れる必要があります。次に、インストール テキストをクリックしてプロセスを開始します。
読む: 修正方法NVIDIA GeForce Experience C++ ランタイム エラー。
NVIDIA GeForce は Windows 11 で動作しますか?
はい、NVIDIA GeForce は Windows 11 でスムーズに動作します。現時点では、互換性の問題は誰にも見つかっていません。ただし、Windows 11 PC にドライバーをインストールするときに問題が発生した人もいます。あなたもそのような人であれば、前述のヒントとコツを実行して問題を解決してください。
関連している: 修理NVIDIA GeForce Experience のスキャンに失敗しましたゲームをスキャンするときにエラーが発生します。






