にログインしようとすると、起源Windows 11/10 でアカウントを作成すると、オンラインログインは現在利用できませんエラー メッセージが表示された場合は、この投稿が役立つかもしれません。この投稿では、エラーを引き起こす可能性のある既知の潜在的な原因を特定し、この問題の修復に役立つ考えられる解決策を提供します。
Origin は、ビデオ ゲームを購入してプレイするためにエレクトロニック アーツによって開発されたデジタル配信プラットフォームです。このプラットフォームのソフトウェア クライアントは、パーソナル コンピュータとモバイル プラットフォームで利用できます。 Origin クライアントは、ユーザーがエレクトロニック アーツからゲーム、拡張パック、コンテンツ ブースター パック、およびパッチをダウンロードできるようにする自己更新ソフトウェアです。利用可能なコンポーネントのステータスが表示されます。
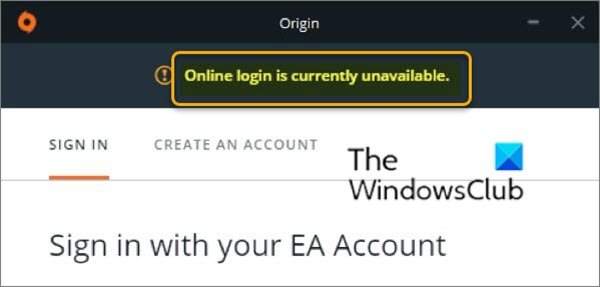
遭遇するかもしれませんオンラインログインは現在利用できません次の既知の原因の 1 つ以上 (ただし、これらに限定されない) によるエラー メッセージ。
- 時刻と日付が正しく設定されていません。
- Internet Explorerの設定が正しくありません。
- ネットワーク関連の問題。
オンライン ログインは現在利用できません – オリジン エラー
これに直面したらフォルダーが存在しませんエラーが発生した場合は、以下の推奨解決策を順不同で試し、問題の解決に役立つかどうかを確認してください。
- PC の時刻と日付を確認する
- インターネット オプションをデフォルトにリセットする
- クッパのポップアップ ブロッカーを無効にする
- Origin キャッシュをクリアする
- ホストファイルをリセットする
- Origin が Windows Defender ファイアウォールを通過できるようにします。
リストされた各ソリューションに関連するプロセスの説明を見てみましょう。
1] PCの時刻と日付を確認する
Origin などの多くのオンライン サービスでは、PC の時刻と日付が正しく設定されている必要があります。数分でもサービスが停止する可能性があります。この場合、コンピュータの時刻と日付を適切に設定して、「オンライン ログインは現在利用できません」エラーが解決されるかどうかを確認してください。
その方法は次のとおりです。
- Windows キー + I キーの組み合わせを押して、設定アプリを起動する。
- クリックして開きます時間と言語セクション。
- に移動します。日付と時刻左側のナビゲーション メニューのタブ。
- で日付と時刻タブで、コンピュータの日付と時刻が正しく設定されていることを確認してください。時間が正しくない場合は、時計を回してみてください。時間を自動的に設定するオプション現在の状態に応じてオンまたはオフになります。
- 日付を変更するには、[日付] でドロップダウン メニュー ボタンをクリックしてカレンダーで現在の月を見つけ、現在の日付をクリックします。
- 時刻を変更するには、[時刻] で変更する時、分、または秒をクリックし、タイム ゾーンに応じて適切な値が決まるまで値をスライドさせます。
- 時刻設定の変更が完了したら、 をクリックします。わかりました。
あるいは、設定アプリで時刻と日付を調整しても問題が解決しない場合は、コントロール パネルで時刻と日付を設定してみてください。設定は似ていますが、時間をインターネット時刻と同期するように設定できるようになりました。
その方法は次のとおりです。
- Windows キー + R を押します。 [ファイル名を指定して実行] ダイアログ ボックスで、次のように入力します。コントロールそしてEnterを押します。
- コントロール パネルが開いたら、表示を大きいアイコンまたは小さいアイコンに変更し、ウィンドウ内を下に移動して日時オプション。
- [日付と時刻] タブで、日付と時刻を変更する上部のボタンをクリックすると、ここで設定できます。
あるいは、次の手順に従って、オンライン タイム サーバーと時刻を同期することを選択できます。
- に移動します。インターネット時間[日付と時刻] ウィンドウのタブ。
- をクリックします。設定を変更します。
- の横にあるボックスにチェックを入れますインターネットタイムサーバーと同期するオプション。
- をクリックしてください今すぐアップデートしてくださいボタン。
- クリックわかりました>適用する>わかりましたそしてコントロールパネルを閉じます。
これで、Origin にログインしようとしたときにエラー メッセージが引き続き表示されるかどうかを確認できます。その場合は、次の解決策を試してください。
2] インターネットオプションをデフォルトにリセットします
ユーザーは、問題を解決できたと報告しています。オンラインログインは現在利用できません単純にエラーインターネット オプションをデフォルトにリセットする。
3] クッパのポップアップブロッカーを無効にする
なぜポップアップ ブロッカーが Origin に干渉するのかは不明ですが、ユーザーは次のように報告しています。ポップアップ ブロッカーを無効にするブラウザでは問題が解決されましたオンラインログインは現在利用できません問題。
ポップアップ ブロッカーを無効にした後は、必ずコンピューターを再起動してください。問題が解決しない場合は、次の解決策を試すことができます。
4] Originキャッシュをクリア
Origin キャッシュをクリアする多くの場合、一般的な問題の解決に役立ち、この簡単な方法で問題を解決できます。オンラインログインは現在利用できません問題。
Origin キャッシュをクリアするには、次の手順を実行します。
- を開いて、コンピュータ上の以下の場所に移動します。Windows エクスプローラーそしてクリックするとこのパソコン:
C:\Users\あなたのユーザー名\AppData\Roaming\Origin
- 表示されない場合は、アプリデータフォルダーにアクセスするには、次のことを行う必要があります隠しファイルとフォルダーを表示するをクリックすると、ビュータブをクリックしてチェックを入れます隠しアイテムのオプション表示/非表示セクション。
- を削除します起源Roaming フォルダー内のフォルダー。一部のファイルが使用中のため削除できなかったというメッセージを受け取った場合は、Origin を終了してみてください。でプロセスを終了するタスクマネージャー。
- に戻ってくださいアプリデータフォルダーを開きます地元フォルダーを削除し、その中にある Origin フォルダーを削除します。
- 次に、Windowsキー+Rキーを押します。 [ファイル名を指定して実行] ダイアログ ボックスで、以下の環境変数を入力し、Enter キーを押します。
%プログラムデータ%
- を見つけます。起源開いたフォルダー内のフォルダーを開き、その中にあるファイルとフォルダーを除くすべてのファイルとフォルダーを選択します。ローカルコンテンツフォルダ。
- 選択内容を右クリックし、コンテキスト メニューから [削除] を選択します。
コンピュータを再起動し、エラーが引き続き表示されるかどうかを確認します。その場合は、次の解決策を試してください。
5] Hostsファイルをリセットする
Hosts ファイルは、ホスト名を IP アドレスにマップするために使用されます。何らかの理由で、Hosts ファイルが侵害されていることが判明した場合、または次のような問題が発生し始めた場合は、オンラインログインは現在利用できませんOrigin に問題がある場合は、次のことができます。Hosts ファイルをデフォルトにリセットします問題が解決したかどうかを確認してください。
6] Windows Defender ファイアウォール経由で Origin を許可する
Origin サービスがコンピュータ上でインターネットに接続できない場合は、次のことを行う必要があります。Windows Defender ファイアウォール経由で Origin を許可するそして、オンラインログインは現在利用できません問題は解決されました。
これらの解決策のいずれかで問題が解決されることを願っています。






