Windows アプリケーションは、実行するために多くの操作に依存します。同時に、プログラムを実行するにはさまざまなパラメータを満たす必要があります。実行時に表示される可能性のあるエラーは次のとおりです。アプリケーションを正しく起動できませんでした (0xc00007b)。このエラーが発生する理由はさまざまですが、主な理由は、x86 アプリケーションが x64 ベースのオペレーティング システムと互換性がないことである可能性があります。
の0x000007bこのエラーは通常、互換性のないアーキテクチャを備えたソフトウェアによる競合を示します。たとえば、64 ビット システムで 32 ビット ソフトウェアを使用しようとします。ただし、64 ビット コンピュータ上で 32 ビット プログラムを実行することはできます。
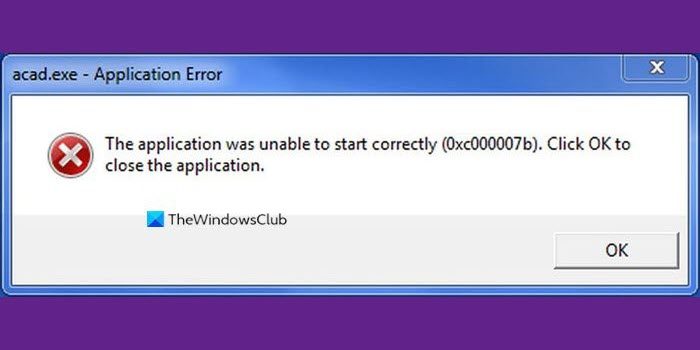
次のようなダイアログ ボックスが表示された場合は、アプリケーションを正しく起動できませんでした、エラーコード0xC000007B、ステータス 無効な画像フォーマット、プログラムまたはゲームを起動しようとすると、これはアプリケーションが Windows 11/10 PC のアーキテクチャと互換性がないか、依存関係が欠落していることを意味します。このエラーは、古い .NET Framework、Direct X、ドライバーを使用している場合、またはシステム ファイルが破損している場合にも発生する可能性があります。ハードドライブに問題がある場合にも表示されることがあります。
0xC000007B は他の多くのプログラムで発生しますが、STATUS_INVALID_IMAGE_FORMAT は、64 ビットで実行するように設計されたアプリケーションを 32 ビット システムで実行しようとした場合に発生することを意味します。システムは 64 ビット用の DLL のロードに失敗し、終了状態になります。これとは別に、ファイル NTStatus.h も指定されている場合は、これがファイル破損の可能性があることを意味します。
アプリケーションを正しく起動できませんでした (0xc000007b)
0x000007b エラーの原因がわかれば、問題を解決する準備が整います。このセクションで検討する修正は次のとおりです。
STATUS_INVALID_IMAGE_FORMAT
0xC000007B、STATUS_INVALID_IMAGE_FORMAT、{Bad Image} %hs は Windows で実行するように設計されていないか、エラーが含まれています。元のインストール メディアを使用してプログラムを再度インストールしてみるか、システム管理者またはソフトウェア ベンダーにサポートについて問い合わせてください。
まず最初に行うべきことは、「OK」をクリックしてアプリケーションを閉じることです。次に、メディアを再度インストールして、今回は機能するかどうかを確認します。そうでない場合は、以下の方法を試してください。
- 互換モードでアプリを起動します。
- .NET Framework を有効にします。
- DirectX を更新します。
- Visual C++ を再インストールします。
- 破損したDLLを置き換えます
- 管理者権限でアプリケーションを再インストールする
- 依存関係のインストールと更新
- CHKDSK ユーティリティを使用します。
次に、上記の修正の詳細と、修正を正常に実行するために必要な手順について説明します。
1] 互換モードでアプリを起動します
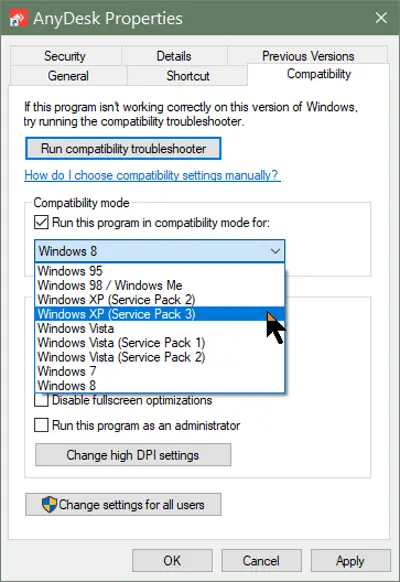
互換モードは、システムと互換性のないプログラムを実行する場合に便利です。アプリケーションの互換性がエラーの原因であると思われる場合は、ショートカットを右クリックして、プロパティ。
に切り替えます互換性[プロパティ] ウィンドウのタブをクリックし、プログラムを正しく処理した以前の Windows バージョンがわかっている場合は、このプログラムを互換モードで実行すると、オプション。
または、互換性トラブルシューティング ツールを実行する。次に、安定した Windows エディションを選択します。互換モードドロップダウンをクリックして、わかりましたボタン。
2] .NET Frameworkを有効にする
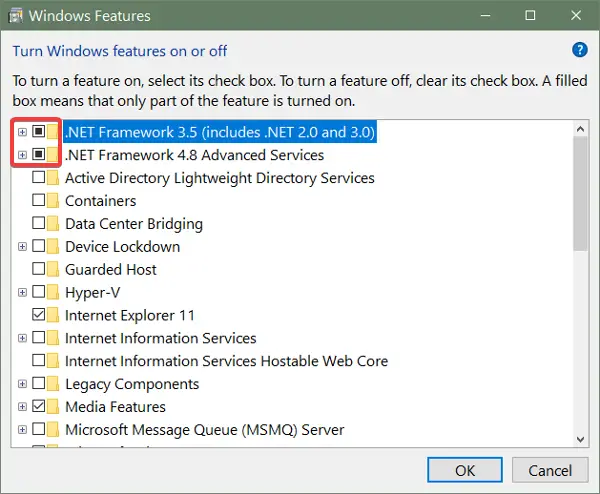
Windows 11/10 での 0x000007b エラー コードの最も一般的な原因は、システムがデフォルトで .NET Framework を無効にすることです。 Origin を使用するには、これを有効にする必要があります。
コンピュータで .NET Framework を有効にするには、Windows キーを押して「コントロール パネル」を検索します。コントロールパネルを起動します。
コントロールパネルをカテゴリ右上隅のリンクから表示して、プログラムをアンインストールする下プログラム。ここで、Windows の機能をオンまたはオフにする左側のペインのリンクをクリックします。
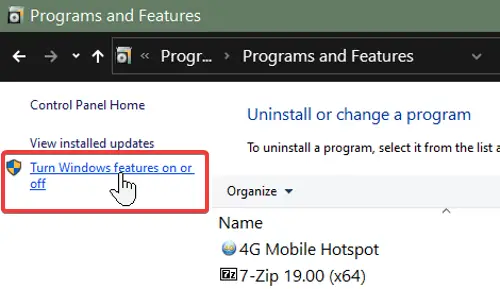
すべてのチェックボックスをオンにします.NETフレームワーク。それらはリストの一番上にあるはずです。 .NET Framework を有効にした後、わかりましたボタン。これにより、0x000007b エラーが停止します。
3] DirectXをアップデートする
上記の問題に対するもう 1 つの基本的な修正は、次のとおりです。DirectX を更新または再インストールする。 DirectX を更新または再インストールすることで、破損したコンポーネントや互換性のない DirectX コンポーネントをコンピュータから置き換えるだけで済みます。
コード 0x000007b のエラーを引き起こす可能性のある要因として、古い Direct X が特定されました。 Direct X を更新すると、ゲームとシステムのパフォーマンスも向上します。更新するには、次のサイトにアクセスしてください。Microsoft DirectXウェブサイトにアクセスして最新バージョンをダウンロードしてください。
Direct X セットアップ ファイルをダウンロードした後、それをダブルクリックしてインストールを開始します。 0x000007b エラーが深刻な場合、Direct X のインストールが失敗する可能性があります。
試してみることもできますDirectX 診断ツールを実行します。
4] Visual C++を再インストールします
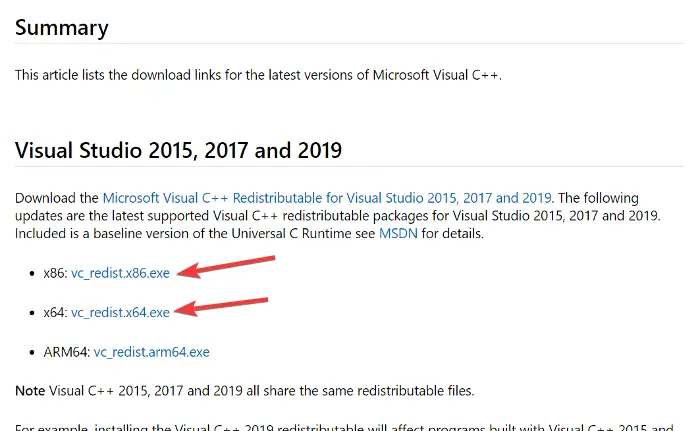
最初の修正後も問題が解決しない場合は、再インストールしてくださいビジュアル C++ の再配布。
まず、すでにインストールされているものをアンインストールする必要があります。
検索するプログラムの追加または削除[スタート] メニューでそれを選択します。すべてをクリックしてくださいビジュアルC++このリストにあるバージョンを削除してアンインストールします。
さまざまな VC++ ソフトウェアをアンインストールした後、リンクされた Web ページを開き、次の最初のセクションまで下にスクロールします。まとめ。これは最新バージョンである必要があります。
ここで、横のリンクをクリックしてくださいx86そしてx64コンピューターが 64 ビットの場合は、64 ビットと 32 ビットの両方のバージョンをダウンロードする必要があります。 32 ビット アーキテクチャのシステムはダウンロードのみが必要です×86。
5]破損したDLLを置き換えます
場合によっては、DLL ファイルに欠陥があると、アプリケーションの実行中に問題が発生することがあります。これらの欠落または破損した DLL ファイルを修正する必要があります。
- mfc100.dll
- mfc100u.dll
- msvcr100.dll
- msvcp100.dll
- msvcr100_clr04000.dll
これを行うための最良の方法は、システム ファイル チェッカーまたは DISM を実行する。
6] 管理者権限でアプリケーションを再インストールする
Windows PC を再起動し、管理者権限でアプリケーションをインストールします。それを右クリックして選択できます。管理者として実行。アカウントが通常のアカウントの場合は、プロンプトが表示されたらパスワードを入力して、管理者にインストールを手伝ってもらうようにしてください。
7] 依存関係のインストールと更新
多くの場合、プログラムやアプリケーションが正しく動作するには、ドライバーやサポート ソフトウェアをインストールする必要があります。通常のインストールで対処できますが、異常終了という問題に直面しているため、手動でチェックを行う必要があります。
a] 認定ドライバーをインストールする
一部のハイエンド アプリケーションやゲームが動作するには、正しく有効なドライバーが必要です。汎用ドライバーでは動作しません。マイクロソフトにはこれがありますWindows ハードウェア品質研究所のテストまたはWHQL テスト。これにより、ドライバーが正しいエクスペリエンスを満たし、認定前に適切なテストに合格することが保証されます。したがって、ドライバーをインストールするときは、その Windows に適したドライバーであることを確認してください。
b] DirectX を更新またはダウンロードしてインストールします
Microsoft DirectX は、3D ゲームや HD ビデオなどの重いマルチメディア アプリケーションにハードウェア アクセラレーションを提供するために Microsoft によって開発された一連のテクノロジです。 Windows 10 には Directx 12 が搭載されていますが、以前のバージョンが使用されていました。ダイレクトX11。必ず指示に従ってください。DirectX を更新またはインストールするWindows 10 PC 上で。
c] Microsoft DirectX エンドユーザー ランタイムをインストールする
Microsoft DirectX エンドユーザー ランタイムは、バージョン 9.0c および以前のバージョンの DirectX への更新を提供します。フォローするこのリンクダウンロードしてすぐにインストールしてください。
d] .NET Framework をインストールまたは更新する
このフレームワークは、アプリケーションやゲームの開発中に使用されます。つまり、Windows 10 PC にランタイム ファイルがインストールされていないと動作しません。.NET Frameworkのインストールまたは更新簡単です。を使用して確認することもできます。.NETセットアップ検証ツール。
8] CHKDSKユーティリティを使用する
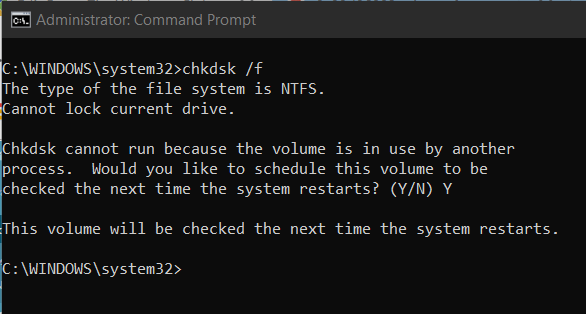
CHKDSK ユーティリティは、ハード ドライブの問題を見つけて修正するのに便利です。これは、追加のソフトウェアやハードウェアを必要とせずに使用できるコマンドライン ツールです。検索するcmd[スタート]メニューで右クリックしますコマンドプロンプト。を選択します。管理者として実行オプション。
コマンドプロンプトウィンドウに以下のコマンドを入力し、ENTERキーを押します。
chkdsk /f /r
コマンド プロンプトでは、次回の再起動時にシステムをスキャンするかどうかを尋ねられる場合があります。をヒットします。Yキーを押してこれを受け入れ、ENTER を押します。コンピュータが再起動し、ハード ドライブの問題のスキャンと修復が開始されます。
何かが役に立ったことを願っています。
その他同様のものアプリケーションを正しく起動できませんでしたエラー:
- アプリケーションを正しく起動できませんでした (0xc0000142)
- アプリケーションが適切に初期化できませんでした (0xc0000135)
- アプリケーションが正しく初期化できませんでした0xc0000005
- アプリケーションを正しく起動できませんでした (0xc0000022)
- アプリケーションを正しく起動できませんでした (0xc0000018)
- アプリケーションを正しく起動できませんでした (0xc0000017)。

![Windows マウスのダブルクリックとシングルクリック [修正]](https://rele.work/tech/hayato/wp-content/uploads/2022/04/Windows-Mouse-double-clicking-on-single-click.jpg)




