Windows 11/10 と Office 365 は同じ開発者が開発したものであるため、Windows 11/10 PC でドキュメントを作成および管理する場合、Office 365 スイートに勝るものはないと考えるかもしれません。それは真実かもしれませんが、Google は現在、皆さんが想像するすべての優れた機能を備えた生産性スイートを充実させています。
さて、GoogleドキュメントGoogle ドキュメント、スプレッドシート、スライドを含むスイートは、オンラインでドキュメントを作成、共同作業、共有するための最も簡単で標準的かつ信頼性の高い方法の 1 つです。何が良いでしょうか? Google ドキュメントは、ネイティブの Windows 11/10 キーボード ショートカットでも動作します。最新の Web ブラウザを使用して Google ドキュメントにアクセスする限り、次の機能を利用できます。キーボードショートカット。
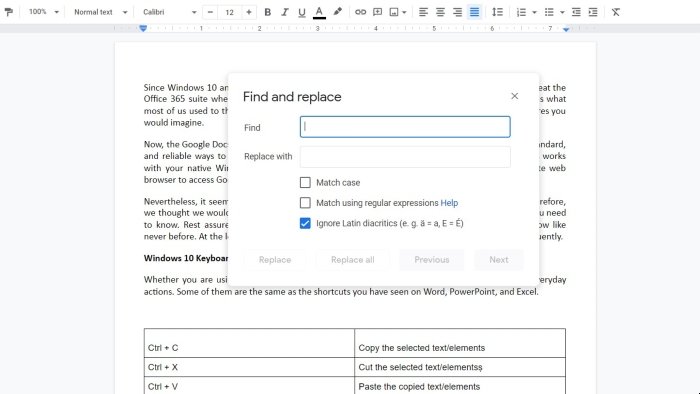
それにもかかわらず、これらの Google ドキュメントのキーボード ショートカットをよく理解している人は多くありません。したがって、Google ドキュメントに関して知っておく必要がある最も一般的な Windows キーボード ショートカットをリストすることにしました。これらのショートカットにより、Google ドキュメント、スライド、スプレッドシートのワークフローがこれまでにないほど改善されますので、ご安心ください。少なくとも、トラックパッド/マウスに向かって手を動かす頻度が減ります。
Google ドキュメントのキーボード ショートカット
Google ドキュメント、スプレッドシート、スライドのいずれを使用している場合でも、日常の操作に次のショートカットを使用できます。それらの一部は、Word、PowerPoint、Excel で見たショートカットと同じです。
| Ctrl + C | 選択したテキスト/要素をコピーします |
| Ctrl + X | 選択したテキスト/要素を切り取ります |
| Ctrl + V | コピーしたテキスト/要素を貼り付けます |
| Ctrl + Shift + V | コピーしたテキスト/要素を書式設定せずに貼り付けます |
| Ctrl + K | テキスト/要素へのハイパーリンクを挿入する |
| Ctrl + / | Google ドキュメントで一般的なキーボード ショートカットのリストを表示する |
| Ctrl + P | クラウド印刷機能を使用して開いている文書を印刷する |
| Ctrl + F | 文書内の特定の文字列を検索する |
| Ctrl + H | 検索と置換インターフェイスを起動します |
| Ctrl + Enter | 文書に改ページを挿入する |
| Ctrl + Shift + F | メニューが表示されないコンパクト モードに切り替える |
さらに、ユニバーサル キーボード ショートカットを使用して、操作を元に戻したりやり直したりすることもできます。同様に、文書を保存するには Ctrl + S キーボードの組み合わせがありますが、Google ドキュメント、スプレッドシート、スライドが変更を自動的に保存するため、その必要はありません。
Google ドキュメントでテキストの書式設定を行うためのキーボード ショートカット
次のキーボード ショートカットを使用すると、Google ドキュメントでドキュメントや PowerPoint プレゼンテーションを準備するときにテキストの書式設定を変更できます。これらは、ドキュメント全体でさまざまな書式設定スタイルを使用する場合に便利です。
| Ctrl + B | 選択したテキストを太字にします |
| Ctrl + I | 選択したテキストを斜体にします |
| Ctrl + U | 選択したテキストに下線を付ける |
| Alt + Shift + 5 | 選択したテキストに取り消し線を引く |
| Ctrl + Shift + > | 選択したテキストのフォントサイズを大きくします |
| Ctrl + Shift + | 選択したテキストのフォントサイズを小さくします |
| Ctrl + \ | 選択したテキストから書式を削除します |
ご覧のとおり、ショートカットは Microsoft Word や PowerPoint で使用するものと似ています。
Google ドキュメントの段落書式設定のキーボード ショートカット
もっと時間を節約したい場合は、段落書式設定のためのキーボード ショートカットをいくつか学習する必要があります。これらのショートカットは、Google ドキュメントの文書、プレゼンテーション、またはスプレッドシート内の段落を適切に配置して管理するのに役立ちます。
| Ctrl + ] | 選択した段落のインデントを増やします |
| Ctrl + [ | 選択した段落のインデントを減らします |
| Ctrl + Shift + I | 選択した段落を文書の左側に揃えます |
| Ctrl + Shift + E | 選択した段落を文書の中央に揃えます |
| Ctrl + Shift + R | 選択した段落を文書の右側に揃えます |
| Ctrl + Shift + J | 選択した段落の両端を揃えます |
| Ctrl + Shift + 7 | 番号付きリストを開始するか、リストを番号付きリストに変換します |
| Ctrl + Shift + 8 | 箇条書きリストを開始するか、リストを箇条書きリストに変換します |
これらのキーボード ショートカットを習得するには時間がかかるかもしれませんが、マウスやトラックパッドに再度触れる必要はなくなります。
読む:Google ドキュメントでテキストをダブルスペースにする方法。
Google ドキュメントでの画像と描画のキーボード ショートカット
Google ドキュメントで準備するときに大量の写真や画像を処理する場合は、次のキーボード ショートカットを確認してください。慣れるのは難しいですが、ドキュメント上にもっと多くの写真を配置したい人は、このセットを気に入るはずです。
| Ctrl + Alt + Y | 選択した画像に代替テキストを追加する |
| Ctrl + Alt + K | 選択した画像のサイズを大きくします |
| Ctrl + Alt + J | 選択した画像のサイズを小さくします |
| Ctrl + 右矢印 | 画像を時計回りに 15 度回転します |
Google ドキュメント文書の美しさを最大限に高めたい場合は、上で説明したショートカットを使用できます。
Google ドキュメントのナビゲーションおよびその他のツールのキーボード ショートカット
Google ドキュメントの Windows 10 キーボード ショートカットの数は想像以上に多いため、すべてをカバーすることはできません。この事実を考慮して、Docs ファイルを処理する際のより便利なショートカットをいくつかリストしました。ただし、これらに特別な順序はありません。
| Ctrl + Shift + Y | 辞書ペインを開く |
| Ctrl + Shift + S | 音声入力を開始します (Chrome を使用している場合) |
| Ctrl + Shift + C | 文書の文字数を表示する |
| Ctrl + Alt + X | スペル/文法チェッカーを起動する |
| Ctrl + Alt + Shift + H | 改訂履歴を開く |
すでに述べたように、これらのショートカットは、音声入力やスペル/文法チェッカーなどの機能を頻繁に使用する場合に、正気を保つのに役立ちます。以下のコメントセクションで、最もよく使用するものをお知らせください。



![Edge または Chrome で固定されたタブの固定が解除される [修正]](https://rele.work/tech/hayato/wp-content/uploads/2024/08/Pinned-tabs-getting-unpinned-Edge-Chrome.png)


