この Microsoft Word 初心者ガイドでは、MS Office Word ソフトウェアを学習するための無料の基本的なレッスン、チュートリアル、および基礎を提供します。 Microsoft Word は、誰もが好むテキスト エディターです。非常に多くの機能を備えているため、あらゆる要件を満たすことができます。最初は使い方が複雑に見えるかもしれませんが、コツを掴めばすぐにうまくいきます。このブログ記事は、Microsoft Word の基本的な機能と特徴を学び、さらに詳しく知りたい人を対象としています。
初心者向けの Microsoft Word チュートリアル
Microsoft Word アプリケーションを起動するには、[スタート] ボタン > [Microsoft Office] > [Word] をクリックします。または「」を検索するだけです言葉'検索ボックスに入力し、結果をクリックします。開いたら選択します新しいドキュメント。
開いた空の Microsoft Word 文書は次のようになります。
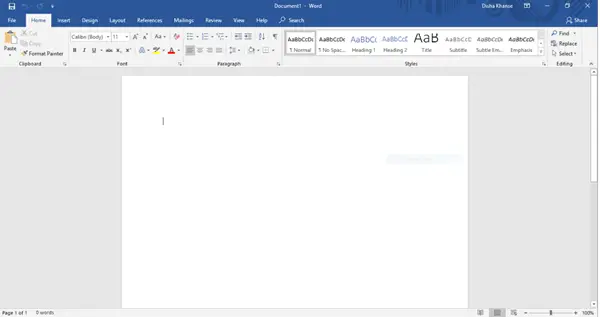
次に、それが提供する機能を見てみましょう。
1] タイトルとクイックアクセスツールバー
上部にはドキュメントのタイトル、クイック アクセス ツールバー、および最小化、元に戻す/最大化、閉じる、リボン表示オプションなどのいくつかの機能があります。
タイトル バーの左側にあるクイック アクセス ツールバーには、保存ボタン (Ctrl+S) があり、ドキュメントを目的のフォルダーに保存できます。 [入力を元に戻す] ボタン (Ctrl+Z)。 [入力を繰り返す] ボタン (Ctrl+Y)。カスタマイズ クイック アクセス ツールバーには、以下の図に示すようなさまざまなコマンドがあります。
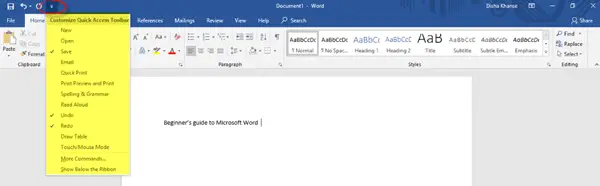
リボン表示オプションでは、リボンを自動的に非表示にしたり、リボン タブのみを表示したり、タブとコマンドを常に表示したりすることができます。下の画像を参照してください。
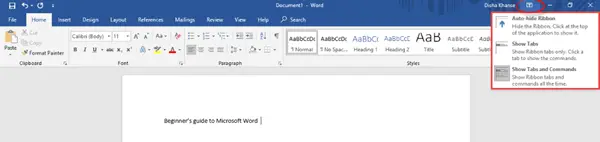
タイトル バーの下には、ファイル、ホーム、挿入、デザイン、レイアウト、参照、差し込み文書、レビュー、表示、ヘルプ、検索などのさまざまなタブで構成されるリボンと呼ばれるものが表示されます。次に、すべてのタブとそのコマンドを見てみましょう。
2]ホーム
「ホーム」タブは、Microsoft Word のデフォルトのタブです。このタブは、クリップボード、フォント、段落、スタイル、編集に関連する機能で構成されます。
[クリップボード] セクションには、コピー、切り取り、貼り付けなどのコマンドがあります。次に、「フォント」セクションがあります。ここでは、テキストのフォントとフォント サイズの変更、大文字と小文字の変更、太字または斜体の書式設定の適用、下線、フォントの色の変更、テキストの強調表示、およびさまざまなテキスト効果やタイポグラフィの追加を行うことができます。さあ、さまざまなオプションをすべて試して、テキストを素晴らしく革新的に見せることができます。

「段落」セクションには配置オプションが含まれており、テキストを中央、左、右に配置するか、両端揃えにするか (つまり、テキストを余白間に均等に配置する) を選択できます。
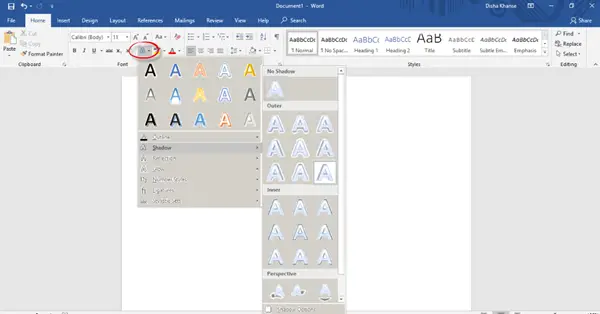
枠線の追加または削除、インデントの増減、行と段落の間隔の調整、および箇条書きと番号付けライブラリからの箇条書きと番号の追加もできます。
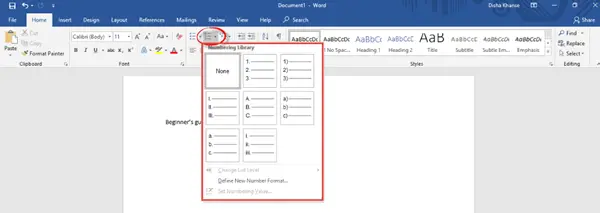
複数レベルのリストを作成して項目を整理したり、アウトラインを作成したりすることもできます。
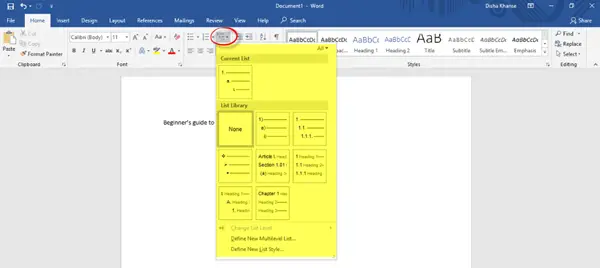
「スタイル」セクションから任意のスタイルを選択して、文書の外観を変更できます。 [編集] セクションでは、文書内のテキストやコンテンツを検索したり、特定の単語やテキストを別のものに置き換えたりすることができます。
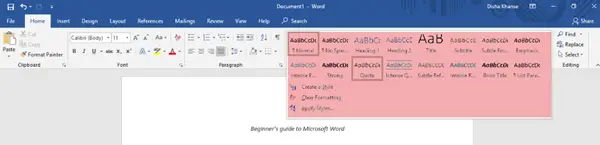
3]挿入
次のタブは「挿入」タブです。

多数のスタイルからスタイリッシュな表紙を追加して、ドキュメントをよりプロフェッショナルに見せたり、ページ セクションから空白のページを追加したりできます。もう 1 つの重要な機能は、表、画像ギャラリーからの画像、Web からのオンライン画像、図形、3D モデル、グラフ、SmartArt、および表とイラスト セクションからのスクリーンショットを挿入することです。ガイダンスについては、以下の画像を参照してください。
テーブルを挿入できます。
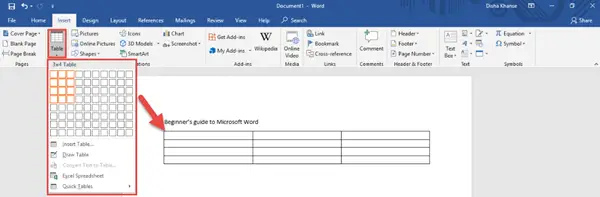
シェイプを挿入できます。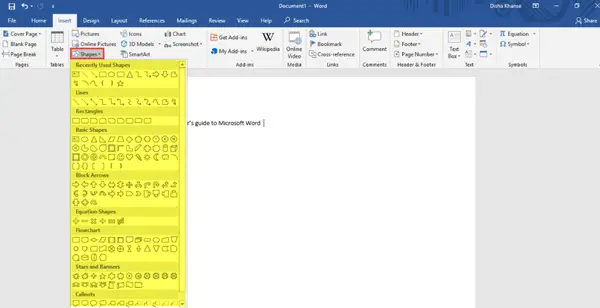
SmartArt などを挿入できます。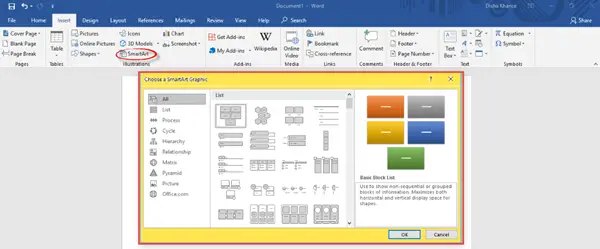
[ヘッダーとフッター] セクションでは、組み込みのヘッダーとフッター、またはオンライン ソースから追加できます。文書にページ番号を追加することもできます。
同様に、「アドイン」、「メディア」、「リンク」、「コメント」、「テキスト」、「シンボル」セクションには、他にも多くの機能とコマンドがあります。
4]デザイン
[デザイン] タブは、ドキュメントの書式設定とページの背景に関連するコマンドで構成されます。ドキュメントをより一貫性のある上品な外観にするために、利用可能なさまざまなオプションから好みのテーマを選択してください。追加機能には、色、フォント、効果、段落間隔などがあります。
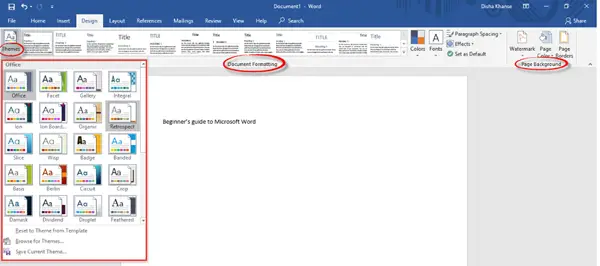
ドキュメントの背景に色を加えたい場合は、ページの色を変更したり、透かしやページの境界線を追加したりすることもできます。
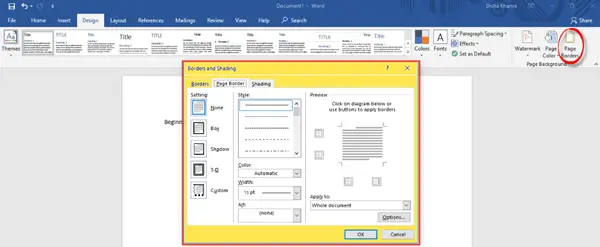
5]レイアウト
このタブの「ページ設定」セクションで、文書全体または特定のセクションの余白を調整できます。そしてそれをカスタマイズすることもできます。ページの向きを横向きまたは縦向きに変更できます。ドキュメントのページ サイズを選択し、列を追加または削除します。
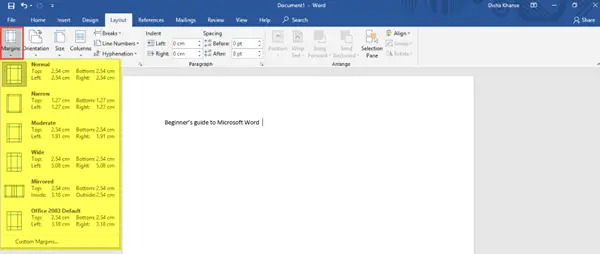
ドキュメントのサイズを決定することもできます。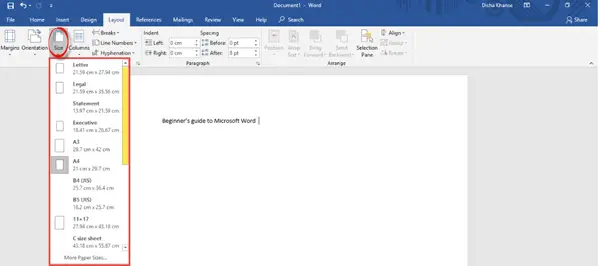
「段落」セクションで、インデントと間隔を増減する設定を見つけます。
テキストや画像の配置、複数の画像のグループ化、回転オプションに関連するその他の機能は、「配置」セクションにあります。
6]参考文献
「参考文献」タブには、目次、脚注、研究、引用と参考文献、キャプション、索引、引用文献表に関連するさまざまなコマンドがあります。

7] 郵送物
ここには、封筒やラベルの作成、複数の受信者に送信できる差し込み印刷の開始、フィールドの書き込みと挿入、結果のプレビュー、差し込み印刷の終了に役立つ設定があります。

8】レビュー
[レビュー] タブには、校正、音声、アクセシビリティ、言語、コメント、追跡、変更、比較、保護、インクに関連するさまざまな機能が含まれています。これらすべての中で、スペルチェックと文法機能 (F7) が最も重要です。文書の作成が完了したら、スペルや文法の間違いがないかチェックしてください。

9]ビュー
[表示] タブでは、読み取りモード、印刷レイアウト、Web レイアウトなどのビューを変更できます。イマーシブ、ページ移動、表示、ズーム、ウィンドウ、マクロ、SharePoint セクションの追加機能を自由に探索してください。

10]ヘルプ
[ヘルプ] タブでは、オフィス サポート エージェントに連絡してフィードバックを送信できます。

11]検索
[検索] タブで、探している機能を入力し、ヘルプを表示できます。
12] ファイル
[ファイル] タブでは、ドキュメントの保存、印刷、共有、および公開を行うことができます。
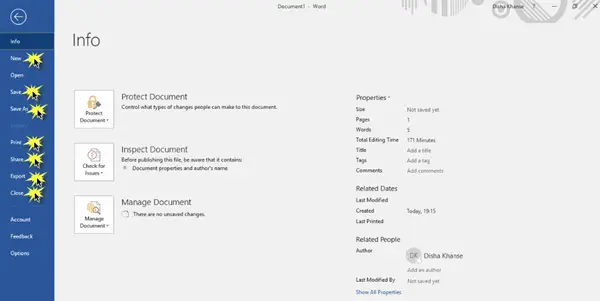
この記事では、Microsoft Word の基本的かつ便利な機能をすべてカバーしようとしました。
これは私の最初のブログ投稿ですが、お役に立てば幸いです。ご提案を大歓迎です。
MS Word 文書を見栄えのする完璧なものにするために、これらの機能をすべて試してみてください。
次に、こちらをご覧ください。Microsoft Word のヒントとコツ役職。






