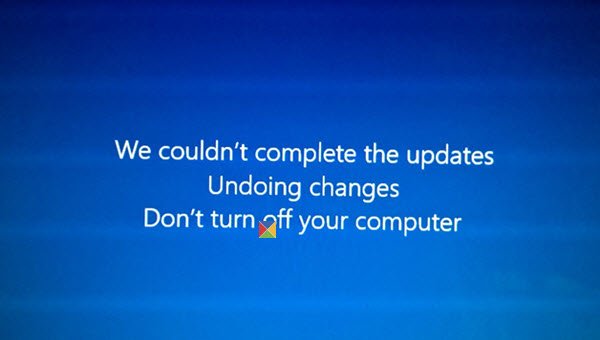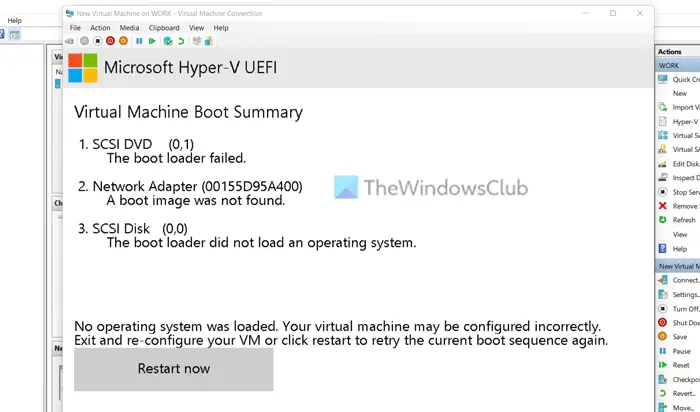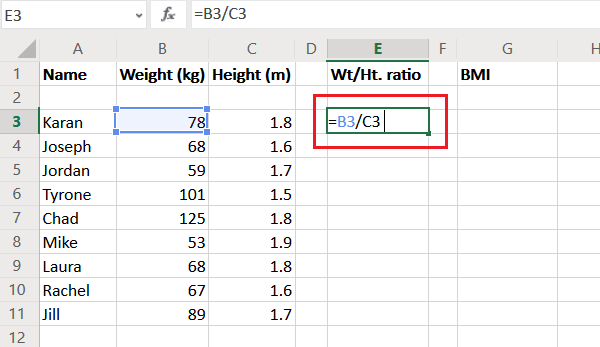Valorant でプレイ中に FPS 低下の問題に直面していますか? Valorant の FPS は 0 または 1、あるいは低い数値に低下しますか?これは、Windows 11/10 PC上のValorantでのFPSの低下またはFPSの低下の問題を解決するための完全なガイドです。
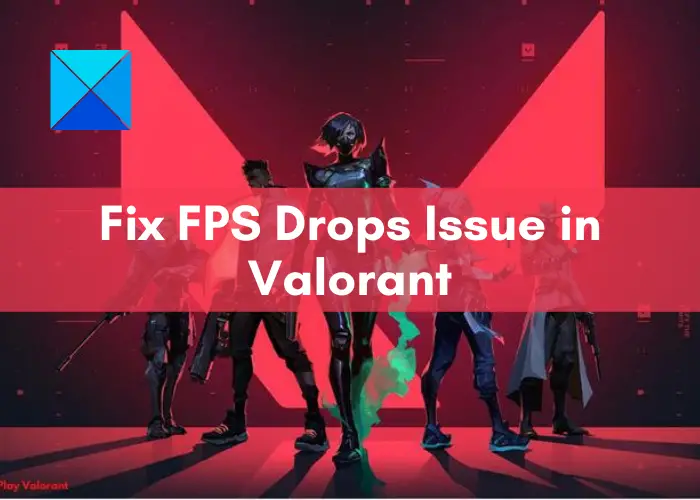
Valorant は、Riot Games が開発した人気の一人称視点のヒーロー シューティング ゲームです。ただし、多くのゲーマーは Valorant ゲームのプレイ中にフレーム レートの低下を経験しています。あなたも同じ問題に直面している方であれば、ぜひサポートさせていただきます。ここでは、Valorant の低 FPS および FPS ドロップの問題を修正できるようにする複数の修正プログラムについて説明します。
Valorant の FPS が非常に低いのはなぜですか?
Valorant でフレーム レートの低下を引き起こす主な理由は次のとおりです。
- 最新の Windows 更新プログラムをすべてインストールしていない場合、それがこの問題の原因である可能性があります。
- グラフィックドライバーが古いと、Valorant で FPS が低下する問題が発生する可能性があります。このシナリオが当てはまる場合は、すべてのグラフィックス ドライバーを更新してください。
- Valorant のフレーム レートが低いのは、ラップトップがバッテリー セーバー モードに設定されている場合、電源プランが原因である可能性があります。
- バックグラウンドで実行されているプログラム、特にリソースを大量に消費するアプリが多すぎる場合、Valorant で FPS 低下の問題が発生する可能性があります。この場合は、バックグラウンド プログラムを閉じてみてください。
- Valorant のグラフィック設定が間違っていることも問題の原因である可能性があります。
- ゲーミング マウスを使用していて、マウスのポーリング レートが高い場合は、それが別の原因である可能性があります。
該当するシナリオに基づいて、以下で説明する修正のいずれかを試すことができます。
Windows PCでのValorant FPSドロップまたは低いFPSを修正
Windows 11 で Valorant FPS が低下する問題を解決するために試せる方法は次のとおりです。
- すべての Windows Update がインストールされていることを確認してください。
- PC の電源プランを編集します。
- グラフィックドライバーを更新してください。
- Windows 11 でゲーム モードを有効にします。
- すべてのバックグラウンド プログラムを閉じます。
- エフェクト付きスキンの使用はやめてください。
- ゲーム内のグラフィック設定を調整します。
- マウスのポーリング レートを下げます。
- ゲーム DVR 機能を無効にします。
- クリーン ブート状態でのトラブルシューティング。
1] すべての Windows Update がインストールされていることを確認してください
この問題を解決するために最初に行うべきことは、利用可能な Windows 更新プログラムがすべてインストールされていることを確認することです。新しいアップデートによりバグが修正され、PC のパフォーマンスが向上します。したがって、PC を常に最新の状態に保つようにしてください。
Windows 11 では、Windows + I ホットキーを使用して設定アプリを開き、[Windows Update] タブに移動します。ここで、「アップデートの確認」ボタンをクリックし、PC で利用可能なすべてのアップデートをダウンロードしてインストールします。これで問題が解決するかどうかを確認してください。
見る: Windows PCでVALORANTが起動できない問題を修正
2] PCの電源プランを編集する
PC の電源プランを変更して問題を解決することもできます。通常、電力モードは次のように設定されています。バランスの取れたバッテリー寿命を節約するために使用されるモードです。ただし、特にゲームのプレイ中にシステムのパフォーマンスを最高にしたい場合は、電源設定を調整する必要があります。
Windows 11 で電源プランを変更するには、次の手順に従います。
- まず、Windows + I ホットキーを押して設定アプリを起動します。
- 次に、「システム > 電源とバッテリー」セクションに移動します。
- [電力] セクションで、[電力モード] ドロップダウン オプションをクリックします。
- 利用可能なモードから、最高のパフォーマンス モードを選択します。
- これで、Valornat でゲームのプレイを開始して、FPS 低下の問題が修正されたかどうか、または少なくともパフォーマンスが以前より向上しているかどうかを確認できます。
読む: Windows上のVALORANTゲームクライアントエラーコード43、7を修正
3] グラフィックドライバーを更新します
グラフィックドライバーを長い間更新していませんか?そうですね、グラフィックスやその他のドライバーを常に最新の状態に保つ必要があります。グラフィック ドライバーは、PC でのゲームにおいて重要な役割を果たします。ゲームの途切れの一般的な原因は、グラフィックス ドライバーに欠陥があるか、古い/古いことです。したがって、グラフィックドライバーを更新してください。そうすれば問題が解決するでしょう。
試してみることができますグラフィックドライバーを手動で更新するオプションのアップデート経由。または、次を使用してすべてのグラフィックス ドライバーを自動的に更新することもできます。無料のドライバー更新ソフトウェア。グラフィックス カードを更新するもう 1 つの良いオプションは、メーカーの公式 Web サイトから最新のものを直接入手することです。
読む: Windows PC上のVALORANTエラーコード31および84を修正
4] Windows 11でゲームモードを有効にする
Windows 11 でゲーム モードを有効にして、Valorant の FPS 低下を修正してみることもできます。のゲームモード基本的に、ゲーム体験を優先するために使用されます。そのため、ゲームのプレイ中、Windows はバックグラウンドでの更新を防止し、フレーム レートを向上させます。ゲームモードを有効にするには、設定アプリを開いて、ゲームタブ。ここで、ゲームモードオプションを選択してオンにします。これにより問題が解決する可能性があります。
5] すべてのバックグラウンドプログラムを終了します
バックグラウンドで実行されているアプリやプログラムが多すぎる場合は、Valorant を起動する前にそれらを閉じることを検討する必要があります。それで、タスクマネージャーを開く(Ctrl + Shift + Esc ホットキーを使用)、リソースを大量に消費するプログラムをすべて 1 つずつ閉じます。その後、Valorant ゲームを再起動し、FPS が改善されるかどうかを確認します。
読む: Valorant Vanguard アンチチートでエラーが発生しました
6] エフェクト付きスキンの使用をやめる
Valorant で派手なスキンを使用している場合、それが Valorant の FPS 低下の主な原因である可能性があります。したがって、スキンを使用している場合は無効にして、問題が解決されるかどうかを確認してください。
7] ゲーム内のグラフィック設定を調整する
さまざまなユーザーによると、不適切なグラフィック設定が Valorant の FPS 低下の主な原因である可能性があります。その場合は、Valorant でゲーム内のグラフィック設定を調整できます。まず、ゲーム内のグラフィック設定を下げて、問題が解決されるかどうかを確認してください。そうでない場合は、Valorant のグラフィック設定を再度調整して、自分に合った構成を適用してください。
読む: Windows PCでVALORANTエラー29および59を修正する方法
8] マウスのポーリングレートを下げる
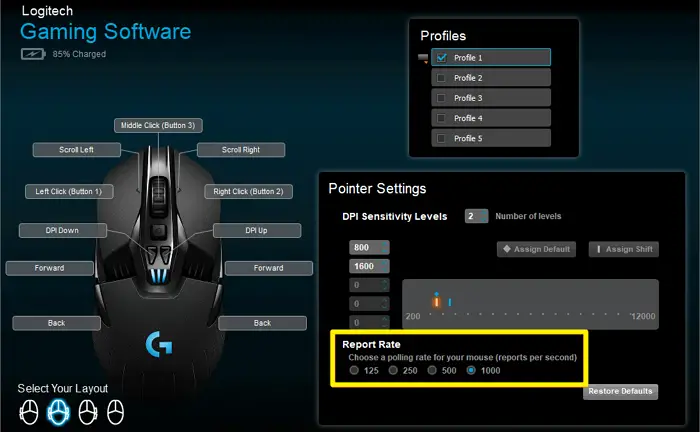
ゲーミング マウスを使用している場合は、ポーリング レートを下げて Valorant の FPS を向上させることができます。ゲーミング マウスの設定を開いて、ポーリング レートまたはレポート レートを下げてみてください。ゲーミング マウスに専用のボタンがある場合マウスのポーリングレートを調整する、それを利用して投票率を下げることができます。
9] ゲームDVR機能を無効にする
ゲーム DVR 機能を使用すると、ゲームプレイをバックグラウンドで録画できます。ゲーム DVR 機能をオンにしている場合、ゲーム体験が遅くなり、Valorant で FPS が低下する可能性があります。したがって、この場合、ゲーム DVR 機能を無効にする問題を解決するには、PC 上で。これを行うには、次の手順に従います。
まず、レジストリエディターアプリを開く。
ここで、アドレス バーの次のキーに移動します。
HKEY_CURRENT_USER\System\GameConfigStore
次に、ゲームDVR_有効右側のパネルから DWORD を選択し、その値を 0 に設定します。
同様に、GameDVR_FSEBehaviourModeDWORD を選択し、その値を 0 に設定します。
その後、次のキーに移動します。
HKEY_LOCAL_MACHINE\SOFTWARE\Microsoft\PolicyManager\default\ApplicationManagement\AllowGameDVR
次に、ダブルクリックします。価値右側のパネルから DWORD を選択し、その値を 0 に変更します。
完了したら、レジストリ エディタを閉じて、PC を再起動します。これで問題が解決するかどうかを確認してください。
10] クリーン ブート状態でのトラブルシューティング
上記の解決策がどれもうまくいかない場合は、次のことを試してください。クリーンブートを実行する。クリーン ブートでは、必須のスタートアップ プログラムとドライバーのみを使用して Windows を起動します。 Valorant の FPS を向上させ、問題を解決するのに役立つ可能性があります。 Windows 11 でクリーン ブートを実行する主な手順は次のとおりです。
- まず、Windows + R ホットキーを使用してファイル名を指定して実行ダイアログ ボックスを開きます。
- さあ、入力してくださいmsconfigをクリックしてシステム構成ウィンドウを開きます。
- 次に、「サービス」タブに移動して、すべての Microsoft サービスを非表示にするチェックボックス。
- その後、すべて無効にするボタンをクリックして有効にします。VGCサービス。このサービスは Valorant を実行するために不可欠です。
- 次に、「スタートアップ」タブに移動し、タスクマネージャーを開くオプションを選択し、すべてのスタートアップ プログラムを無効にします。
- ここで、「システム構成」ウィンドウに戻り、適用 > OKボタン。
- 最後に、PC を再起動し、問題が解決されたかどうかを確認します。
読む: Windows PCでVALORANTボイスチャットが機能しない問題を修正
ローエンド PC で Valorant FPS を上げるにはどうすればよいですか?
ローエンド PC で Valorant を高い FPS で実行するには、ここで説明したものを含むいくつかのトリックを利用できます。 Valorant のゲーム内設定を下げ、不要なバックグラウンド アプリをすべて閉じて、ゲーム モードを有効にしてみてください。もう 1 つ試すことができるのは、Valorant プログラムの優先度を高く設定することです。そのためには、タスク マネージャーを開き、[詳細] タブに移動して、Valorant プログラムを見つけて右クリックし、優先度を設定 > 高オプション。
Valorant の低クライアント FPS エラーを修正するにはどうすればよいですか?
Windows でクライアントの FPS を上げるには、まずグラフィックス ドライバーを更新して最高のパフォーマンスを実現します。解像度を下げたり、テクスチャの詳細を縮小したりして、ゲーム内設定を調整します。 Windows 設定でゲーム モードを有効にし、高パフォーマンスを実現するために電源プランを最適化することを検討してください。 Valorant でクライアント FPS の低下を修正するには、VGC サービスを有効にします。 Win + R を押し、「msconfig」と入力して Enter キーを押します。 「サービス」タブで「VGC サービス」を見つけ、チェックが入っていることを確認して有効にします。コンピューターを再起動して変更を適用すると、FPS の問題が解決される可能性があります。
それでおしまい!
今すぐ読んでください:Windows PCでゲームをプレイする際のディスクとメモリの使用量が多い問題を修正。