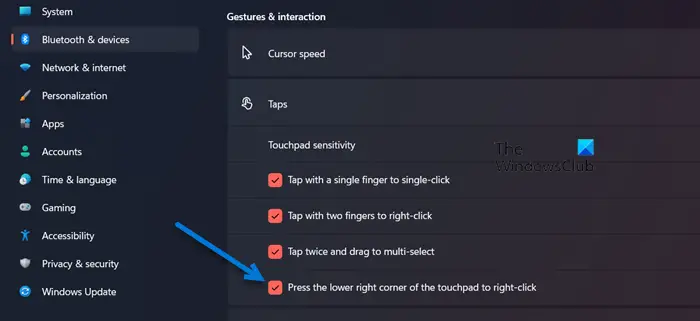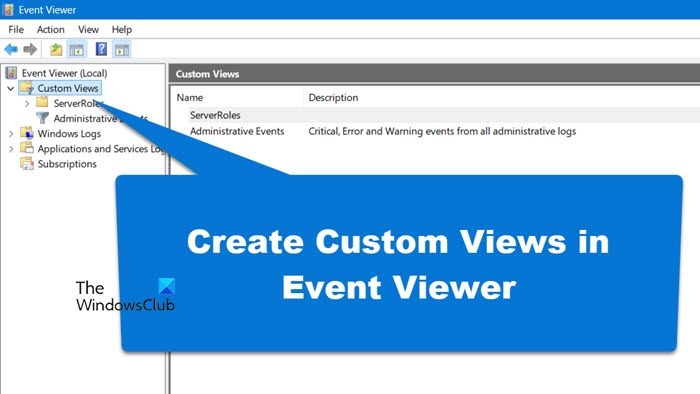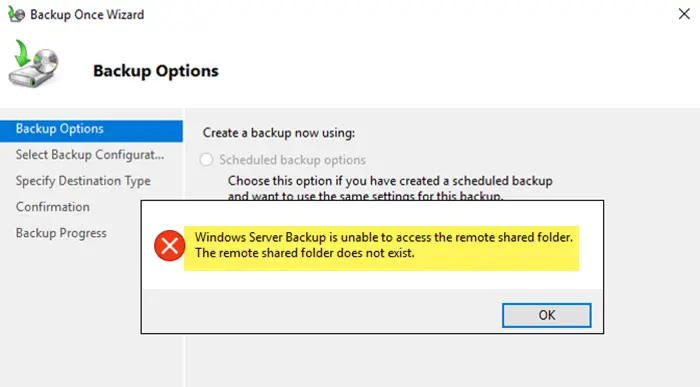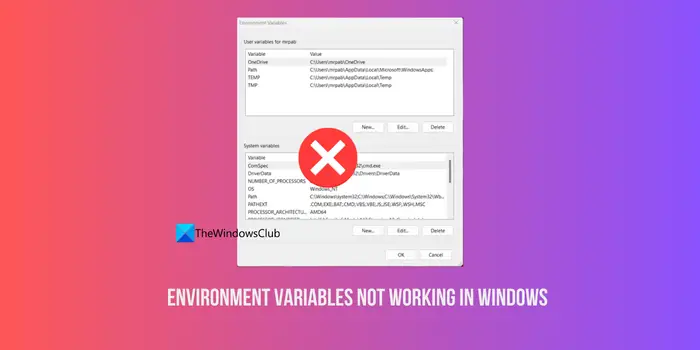マウスポーリングレートマウスが画面上のポインターの位置を OS に伝える頻度を指します。これにより、OS はポインタの位置がどのくらいの頻度で変化したかをヘルツ (Hz) 単位で判断できます。マウスが OS に報告する速度が速いほど精度が向上し、ペースの速いゲームでは不可欠です。この記事では、Windows 11/10でマウスのポーリングレートを変更する方法を紹介します。

現在のマウスポーリングレートを確認するにはどうすればよいですか?
Windows にはポーリング レートを決定するためのネイティブな方法が提供されていないため、ユーザーはサードパーティ ソフトウェアに限定されます。一般的なマウスのポーリング レートの範囲は 125 Hz ~ 1000 Hz であり、ソフトウェアまたはオンライン ツールで表示できます。 DevicetestsなどのサイトでMouse Rateテストが試せるここ。
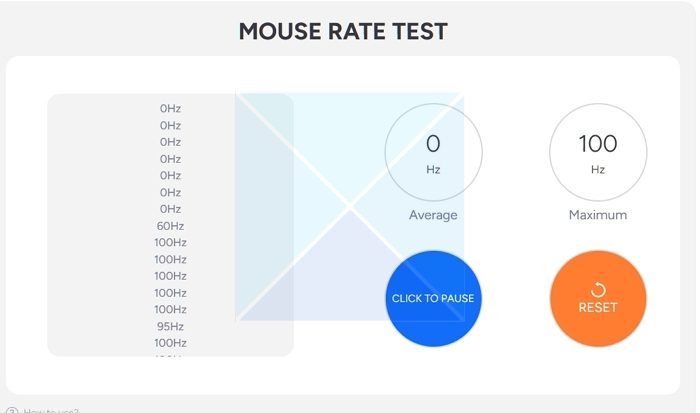
提案を始める前に、ポーリング レートの変更はすべてのマウスで可能であるわけではないことに注意してください。それはやり方次第ですOEM がそれを実装し、ソフトウェアを提供しているかどうかそれを変更できるようになります。
Windows 11/10でマウスのポーリングレートを変更する方法
Windows PC でマウスのポーリング レートを変更するには、次の 3 つの方法が知られています。
- ソフトウェアユーティリティ
- キーボード方式
- ハードウェアボタン
これらの提案を実行するには管理者権限が必要な場合があります。
1] ソフトウェアユーティリティ
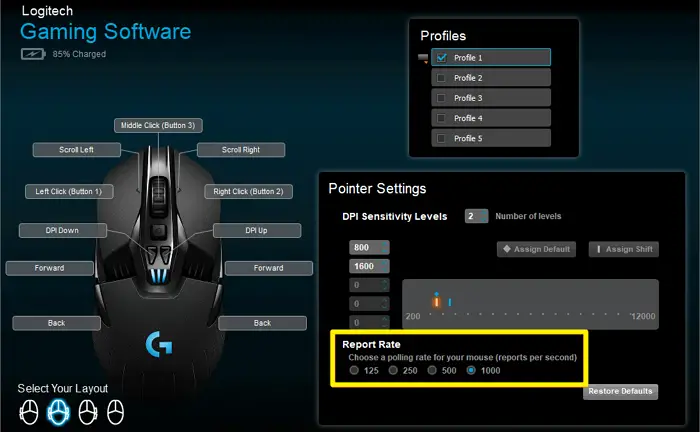
Logitech や Razer などの OEM は、マウスのポーリング レートを調整できる Logitech G Hub および Razer Synapse ソフトウェアを提供しています。 125Hz、500Hz、1000Hzの切り替えが可能です。
2]キーボード方式
まず、マウスのプラグを抜き、数秒間放置します。次に、以下に示す方法に従ってください。変更する必要があるたびに、プラグを抜き、このプロセスを繰り返す必要があることに注意してください。
- ポーリング レートを 125Hz に変更します。マウスのサイド ボタン (ボタン 4 と 5) を押したまま、USB ポートに接続します。
- ポーリング レートを 500Hz に変更します。マウスを接続しているときに、マウスのボタン 5 を押します。
- ポーリング レートを 1000Hz に変更します。マウスのボタン 4 を押して接続します。
マウスにインジケーターがある場合は点灯します。
3]ハードウェアボタン
ほとんどのゲーミング マウスでは、ボタンを使用してより高いポーリング レートに切り替えることができます。マウスを購入するときは、ボタンを提供するビデオや仕様、または既存のボタンをカスタマイズしてボタン間の速度やサイクルを変更できるようにするビデオや仕様を必ず確認してください。
この投稿では、ムースのポーリング レートを変更して、ゲームやより正確性が必要なものをプレイするときにわずかに有利になる方法を共有しました。ただし、多くのユーザーによれば、それは大きな違いではないかもしれません。
マウスにとって適切なポーリング レートはどれくらいですか?
最高のポーリング レートは、さまざまな事柄ややりたいことによって異なります。競争力のあるゲームをプレイする場合、または正確な動作が必要な場合、コンピューターとソフトウェアが処理できる場合は、通常、より高いポーリング レートの 1000 Hz を選択する方が適切です。
マウスのポーリング率が高いほど良いのでしょうか?
一般に、特にゲームやグラフィック デザインなど、迅速かつ正確な動作が必要なアクティビティの場合、ポーリング レートが高いほど良いと考えられます。画面上のカーソルの動きがよりスムーズで応答性が高くなるため、精度が向上します。