この投稿では、次の場合に何ができるかを説明します。Valorant のボイスチャットが機能しないWindows PC 上で正しく動作します。ボイスチャットは、ゲームプレイ中にプレイヤーが互いに通信し、対話できるようにするため、このゲームの重要な機能です。ボイスチャットはほとんどの場合ユーザーにとって問題なく機能しますが、Valorant でのボイスチャットが機能しなかったと報告する人もいます。これにより、他のプレイヤーとのコミュニケーションが妨げられ、ゲームに音声コマンドを与えることができなくなる可能性があるため、迷惑でイライラする可能性があります。したがって、この問題をできるだけ早く解決することが重要になります。
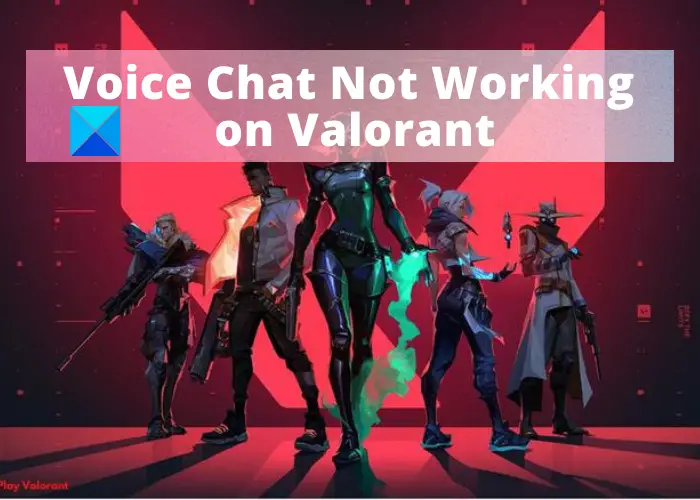
VALORANT でボイスチャット機能が使用できないという同じ問題に直面している場合は、この記事を参照してください。この投稿では、Windows PC で問題を解決できる複数の方法について説明します。それでは、すぐに解決策に移りましょう。
Valorant のボイスチャットが機能しないのはなぜですか?
Valorant でボイスチャットが機能しない場合は、さまざまな理由が考えられます。ただし、この問題が発生する理由については明確な説明はありません。ユーザーレポートを分析した結果、このエラーの一般的な理由がいくつか推測できます。これは、PC の入力および出力オーディオ設定が正しくないために発生する可能性があります。もう 1 つの理由として、ゲーム内設定が適切に構成されていないことが考えられます。ソフトウェアの競合、古いオーディオドライバー、Valorant を実行するための管理者権限の不足などがこの問題の原因です。
Valorant のボイスチャットを禁止されることはありますか?
一部のユーザーは、Valorant ボイスチャットの使用を禁止されたと報告しています。 Valorant はボイスチャットをレビューし、モデレートします。ボイスチャットを監視し、嫌がらせ、偏見、有害行為に該当するものがあれば、懸念するユーザーに警告を発します。ユーザーがゲームコミュニティコードを繰り返し違反した場合、Valorantはゲーム内でのボイスチャットとテキストチャットの使用を禁止することができます。したがって、Valorant でのボイスチャットの使用が禁止されていないことを確認してください。
Valorant でボイスチャットをオンにするにはどうすればよいですか?
Valorant でボイスチャットをオンにするには、Valorant ゲーム クライアントの [設定] セクションに移動します。オーディオ設定の下にあるボイスチャットオプションを有効または無効にする機能があります。前述のソリューションでそれを行う方法について説明しました。正確な手順は以下で確認できます。
VALORANTボイスチャットが機能しない問題を修正
Windows 11/10のVALORANTでボイスチャットが正しく動作しない問題を修正する方法は次のとおりです。
- 正しい入力デバイスと出力デバイスが選択されているかどうかを確認してください。
- ゲームがマイクにアクセスできるようにします。
- ゲーム内のオーディオ設定をリセットします。
- プッシュ トゥ トークを使用します。
- オーディオドライバーを更新します。
- VALORANTを管理者として実行します。
- クリーン ブート状態でトラブルシューティングを行います。
上記の方法について詳しく説明しましょう。
1] 正しい入力デバイスと出力デバイスが選択されているかどうかを確認します
まず、正しい入力および出力オーディオ デバイスを選択していることを確認してください。したがって、オーディオ設定を見直してください。サウンド設定を開く次に、入力および出力オーディオ デバイスが正しく設定されているかどうかを確認します。 「はい」の場合は、他に問題がある可能性があるため、このガイドの他の修正を試してください。
2] ゲームがマイクにアクセスできるようにします
故意または無意識にゲームがマイクにアクセスすることを許可していない可能性があり、そのためボイスチャットが Valorant で機能しません。それが問題の原因である場合は、マイクへのアクセスを提供して問題を解決できます。ただ設定アプリを開く、[プライバシー]をクリックし、[マイク]タブに移動して、デスクトップアプリがマイクにアクセスできるようにするオプションがオンになっています。
3] ゲーム内のオーディオ設定をリセット
Valorant でボイスチャットが機能しない問題は、不適切なゲーム内オーディオ設定によって引き起こされる可能性もあります。したがって、Valorant ゲームのオーディオ設定を変更して、問題が解決されるかどうかを確認してください。
ゲームのオーディオ設定を変更するには、次の手順に従います。
- まず、Valorant ゲームを起動します。
- 次に、画面の右上にある歯車アイコンをクリックします。
- 次に、「設定」ボタンをタップします。
- その後、「オーディオ > ボイスチャット」オプションに移動します。
- 次に、アクティブなオーディオ デバイスを出力デバイスおよび入力デバイスとして選択します。また、受信ボリュームそしてマイク音量レベルは少なくとも 50% に設定されています。
- さらに、次のことを確認してください。パーティーボイスチャットそしてチームボイスチャットオプションが有効になっています。
正しいゲーム内オーディオ設定を適用した後、ボイスチャットが正しく機能するかどうかを確認してください。
読む: Windows PCでVALORANTが起動できない問題を修正
4] プッシュ・トゥ・トークを使用する
自動検出の代わりに、プッシュトゥトークValorant の音声検出機能が正しく動作しない可能性があります。そのためには、[設定] タブに移動し (方法 (3) を参照)、そこから [オーディオ] をクリックします。次に、ボイス チャットを選択し、プッシュ トゥ トーク機能を有効にします。
5]オーディオドライバーを更新する
Valorant でボイスチャットが機能しないもう 1 つの理由は、オーディオ ドライバーが古いか欠陥があることです。したがって、オーディオ ドライバーをしばらく更新していない場合は、更新することを検討してください。 Windows に組み込まれている機能を使用すると、オーディオドライバーを更新する。または、ドライバーの更新を自動的に確認して PC にインストールすることもできます。そのために、次を使用できます無料のドライバーアップデーターソフトウェア。
オーディオドライバーを更新した後にValorantを再起動し、ボイスチャットが機能しているかどうかを確認してください。
6] VALORANTを管理者として実行します
場合によっては、管理者権限によって、ボイスチャットが機能しない問題などのエラーが発生する場合もあります。したがって、Valorant を管理者として実行することで問題を解決できる可能性があります。 Valorant プログラム アイコンを右クリックし、[広告管理者を実行] オプションを使用して管理者権限で Valorant を起動するだけです。
見る: Valorant Vanguard アンチチートでエラーが発生しました
7] クリーン ブート状態でのトラブルシューティング
アプリケーションの競合により Valorant に必要なリソースがブロックされている場合、この問題が発生する可能性があります。このような競合を防ぐには、必要なプログラムとドライバーのみで Windows を実行するクリーン ブートが役立つ場合があります。それで、あなたは試してみることができますWindows をクリーン ブート状態で実行するそして問題が解決したかどうかを確認してください。これを行うには、次の手順に従います。
- Windows + R ホットキーを押して、[ファイル名を指定して実行] ダイアログ ボックスを開きます。
- さあ、入力してくださいmsconfig[名前]フィールドに入力し、[Enter]ボタンを押します。
- 次に、「サービス」タブに移動し、すべての Microsoft サービスを非表示にするチェックボックス。これは、重要な Microsoft サービスを無効にしないようにするためです。
- その後、すべて無効にするボタンをクリックしてすべてのサービスを無効にします。
- 次に、VGCValorant の実行に必要な vgc サービスを実行するチェックボックス。
- さあ、に行ってください起動するタブをクリックして、タスクマネージャーを開くボタン。
- タスク マネージャーで、すべてのスタートアップ プログラムを無効にします。
- 次に、「システム構成」ウィンドウに戻り、「適用」ボタンをクリックします。
- 最後に、PC を再起動し、問題が解決されたかどうかを確認します。
読む: Windows 上の VALORANT ゲーム クライアント エラー コード 43、7 を修正します。
それでおしまい!






