FPSを表します1 秒あたりのフレーム数。 1秒間に表示されるフレームの総数を表します。ビデオ ゲームのスムーズさは FPS に直接比例します。これは、FPS が高いほど、ゲームプレイがよりスムーズになることを意味します。ゲームの FPS を測定または表示する方法について疑問がある場合は、この記事が役に立ちます。ここではいくつか挙げていきますWindows 11/10 PC用の最高の無料FPSカウンターソフトウェア。
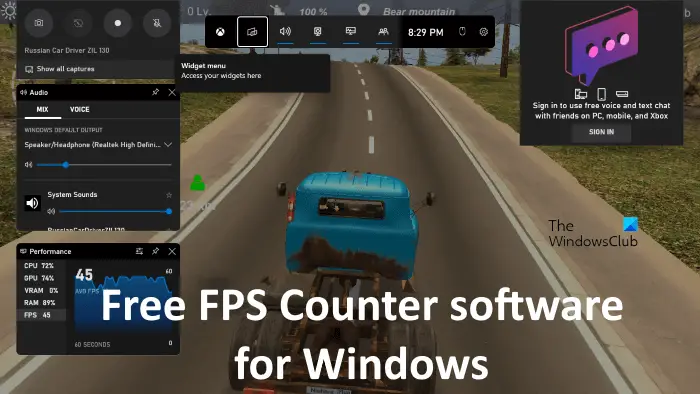
Windows PC 用の最高の無料 FPS カウンター ソフトウェア
この記事では、Windows 11/10 PC 用の次の FPS カウンター ソフトウェアについて説明します。
- フラップス
- スチーム
- MSIアフターバーナー
- Xbox ゲーム バー
これらのフリーソフトを使ってゲームでFPSを表示する方法を見てみましょう。
1]フラプス
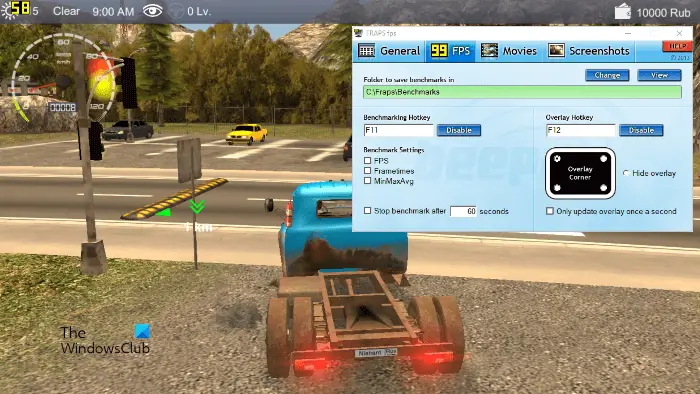
Fraps は、ゲーム内で FPS を表示し、ゲーム内のスクリーンショットをキャプチャし、ゲームプレイを記録できるソフトウェアです。無料版と有料版の両方で利用できます。無料版には、ゲームプレイの録画時間制限、録画されたビデオにウォーターマークが含まれるなど、いくつかの制限があります。
まず、Fraps をシステムにインストールして起動します。 Fraps を起動した後、PC でゲームを起動すると、画面の左上隅にそのフレーム レートが表示されます。デフォルトでは、ゲーム内の FPS が画面の左上隅に表示されます。デフォルトで F12 に設定されているオーバーレイ ホットキーを押すと、その位置を変更できます。このホットキーとその他の FPS 設定は、ソフトウェアの [FPS] タブで変更できます。
Fraps のその他の機能:
- スクリーンショット: デフォルトのホットキー (F10) を押すと、ゲーム内のスクリーンショットをキャプチャできます。無料版ではスクリーンショットはBMP形式で保存されます。スクリーンショットを他のサポートされている形式 (JPG、PNG、TGA) で保存したい場合は、フルバージョンを購入する必要があります。スクリーンショットの設定は、スクリーンショットFraps のタブ。
- ビデオキャプチャ: Fraps ではゲームプレイを記録することもできます。ビデオ録画を開始するデフォルトのホットキーは F9 です。このホットキーと他のビデオ キャプチャ設定は、映画タブ。
訪問fraps.comFrapsをダウンロードします。
2]スチーム

ゲーマーならご存知かもしれませんが、スチームは。人気のあるゲーム プラットフォームの 1 つであり、無料ゲームと有料ゲームを含む約 30,000 のゲームのライブラリがあります。 Steam クライアントを使用して、ゲーム内に FPS を表示できます。次の手順は、Steam クライアントを使用してゲームで FPS を表示する方法について説明します。
まず、Steam をシステムにダウンロードしてインストールする必要があります。 Steamをインストールしたら起動します。 Steam は最新のアップデートをインストールするのに時間がかかります。
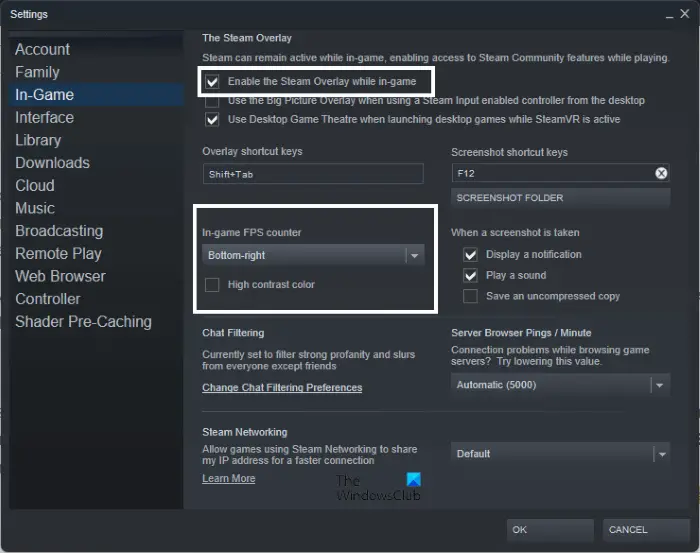
Steam 設定を開き、ゲーム内左側のペインからカテゴリを選択します。さて、まず、ゲーム中に Steam オーバーレイを有効にするチェックボックスをオンにし、 をクリックして FPS カウンターの位置を選択します。ゲーム内FPSカウンタードロップダウン メニュー。 「OK」をクリックして設定を保存します。
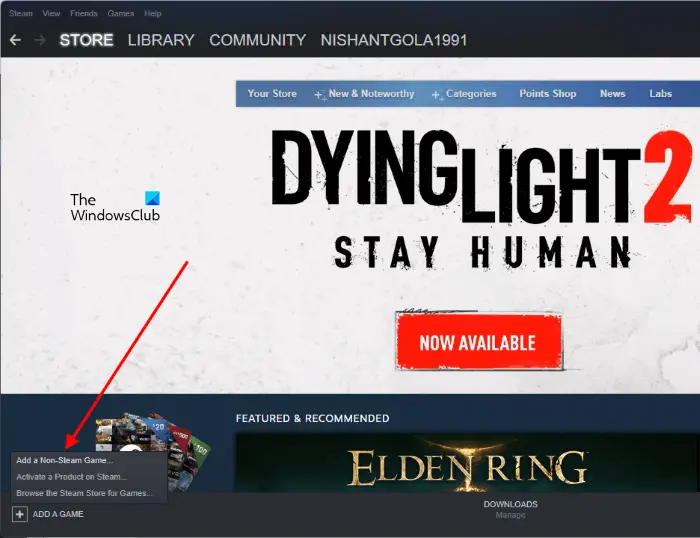
ゲームで FPS を表示するには、Steam クライアントに FPS を追加する必要があります。これを行うには、以下の手順に従ってください。
- クリックゲームを追加するSteamの左下にあります。
- 選択非 Steam ゲームを追加する。
- その後、Steam にシステムにインストールされているすべてのプログラムのリストが表示されます。 Steam クライアントに追加するゲームを選択します。ゲームがリストにない場合は、ブラウズボタン。
- さあ、クリックしてください選択したプログラムを追加。
ゲームを Steam に追加した後、次の場所に移動します。図書館、ゲームを選択し、遊ぶボタン。これで、ゲーム内に FPS カウンターが表示されます。
読む:Windows PCでValorantのFPS低下または低いFPSを修正する方法。
3]MSIアフターバーナー
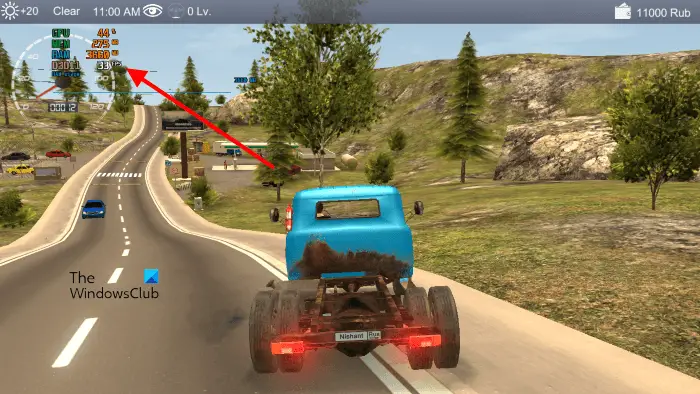
MSI Afterburner は、MSI が開発したグラフィックス カード ソフトウェアです。システムにインストールされている任意のグラフィックス カードで使用できます。MSI Afterburner の最大の利点は、完全に無料であることです。 MSI Afterburner を使用して、ゲームで FPS を表示できます。
MSI Afterburner では、FPS カウンターはデフォルトで無効になっています。したがって、これを有効にする必要があります。次の手順では、MSI Afterburner を使用してゲームで FPS カウンターを表示する方法を説明します。
MSIの公式ウェブサイトにアクセスし、msi.comをクリックし、MSI Afterburner の最新バージョンをダウンロードします。インストーラー ファイルをダブルクリックして、システムにソフトウェアをインストールします。
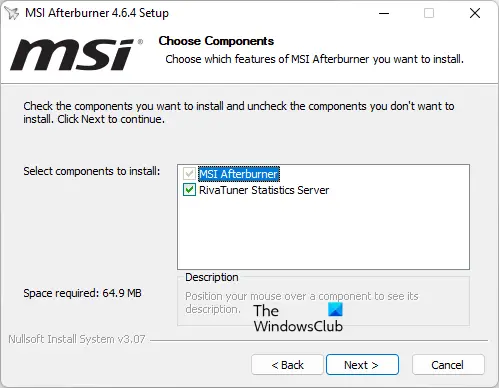
MSI Afterburner は、RivaTuner Statistics Server がインストールされている場合にのみ、ゲーム内の FPS を表示します。したがって、次のことを確認してください。RivaTuner 統計サーバーチェックボックスはインストール時に選択されます (上のスクリーンショットを参照)。
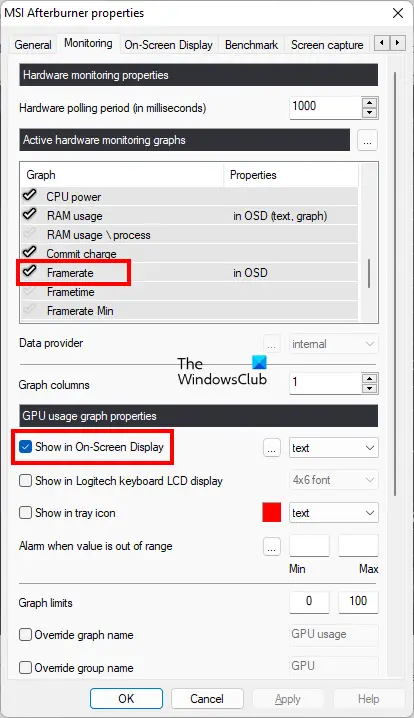
インストールが完了したら、MSI Afterburner を起動し、歯車の形のアイコンをクリックして設定を開きます。ここで、監視タブで、アクティブなハードウェア監視グラフのリストを下にスクロールし、グラフの前にあるチェックマークをクリックします。フレームレート。その後、オンスクリーンディスプレイに表示の下のチェックボックスGPU使用率グラフのプロパティセクション。
同様に、MSI Afterburner 設定で有効にすることで、ゲーム内の他のモニタリング パラメーターを表示できます。
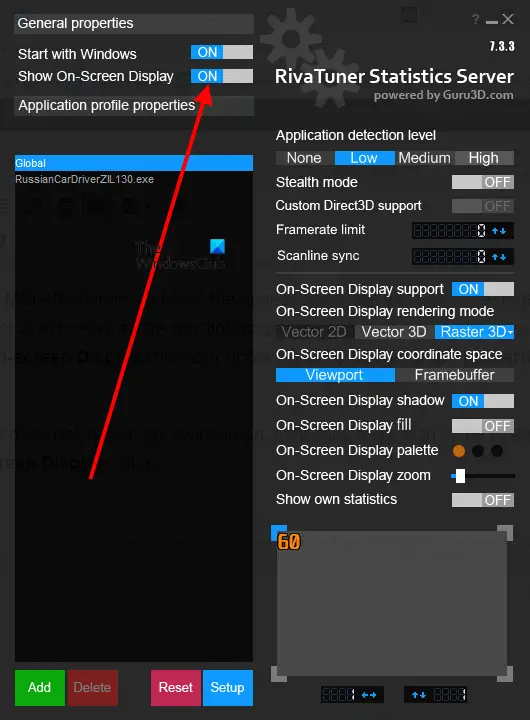
次に、RivaTuner Statistics Server を起動します。画面に表示されない場合は、システム トレイのアイコンを右クリックして、見せる。をオンにしますオンスクリーン表示を表示オプション。
これで、プレイするゲームに FPS カウンターが表示されるようになります。
読む:PC での Battlefield 2042 の FPS 低下と途切れの問題を修正。
4]Xboxゲームバー
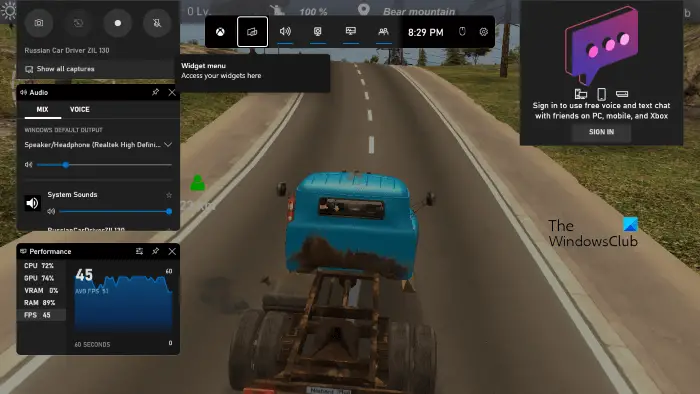
また、Xbox ゲーム バーを使用してゲームで FPS カウンターを表示するWindows 11/10の場合。 Xbox ゲーム バーを起動するショートカットは次のとおりです。勝利+G。これはゲームで FPS カウンターを表示する最も簡単な方法です。
まず、FPS カウンターを表示したいゲームを起動します。その後、Win + G キーを押して Xbox ゲーム バーを起動します。さあ、選択してくださいFPSでパフォーマンス画面左下のウィンドウ。そこには、ゲームの FPS が表示されます。
Windows 11/10 コンピューターでゲーム バーが起動しない場合は、設定で Xbox ゲーム バーを有効にする。
無料の FPS カウンターを入手するにはどうすればよいですか?
Windows 11 または Windows 10 ユーザーの場合は、Xbox ゲーム バーを使用してゲーム内に FPS を表示できます。それとは別に、Windows PC で利用できる無料の FPS カウンターがいくつかあり、ゲームプレイ中にフレーム レートを表示できます。
読む:Windows 11 PC でゲームで FPS を表示する方法
PC に最適な FPS カウンターは何ですか?
Windows PCでは、ゲーム内にFPSを表示する機能を備えたフリーソフトが多数あります。これらのソフトウェアには、Steam、MSI Afterburner、Xbox Game Bar などがあります。これらのフリーウェアをシステムにインストールした後、ゲームで FPS を表示するように設定する必要があります。
それでおしまい。






