FPSを表します1 秒あたりのフレーム数。 1秒間に画面に表示されるフレーム数です。私たちが画面上で見るビデオは一連の画像です。ビデオ再生のスムーズさは、1 秒間に表示される画像の数によって決まります。技術的には、これらの背中合わせの魔術師はフレームとして知られています。ビデオ ゲームをプレイしているときに、途切れ途切れや遅延が発生することに気付いた人もいるかもしれません。これは、FPS が突然低下するために発生します。ゲームプレイ中に FPS が低下する原因はいくつかあります。たとえば、古いグラフィック カード ドライバー、ハード ドライブの問題、GPU の過熱などです。この記事では、次のことについて説明します。Windows 11のゲームでFPSを表示する方法。

Windows 11/10のゲームでFPSを表示する方法
FPS は、コンピューター上のビデオ ゲームのパフォーマンスの指標です。 FPS が高いほど、ゲームプレイはよりスムーズになります。 FPS が低下すると、ゲームプレイが途切れたり遅れたりします。 FPS の低下以外にも、ゲームプレイが途切れる原因は他にもあります。 Windows 11 のゲームで FPS を表示できる方法がいくつかあります。これにより、ゲームの 1 秒あたりのフレーム数を監視できます。これは、動作の遅さが FPS の低下によって引き起こされているのか、それとも別の理由によって引き起こされているのかを特定するのに役立ちます。
次のいずれかの方法で、Windows 11 のゲームで FPS を表示できます。
- Xbox ゲーム バー
- NVIDIA GeForce エクスペリエンス
- サードパーティ製ソフトウェア
- ゲーム内設定
これらすべてのメソッドを詳しく見てみましょう。
1] Xbox ゲーム バーを使用してゲームで FPS を表示する
Windows 11 ユーザーは、ビデオ ゲームで FPS を表示するためにサードパーティ ソフトウェアをインストールする必要はありません。簡単にできますXbox ゲーム バーを使用してゲーム内のフレームを表示する。 Xbox ゲーム バーを起動するショートカットは次のとおりです。勝利+G。 Win + G キーを押しても Xbox ゲーム バーが画面に表示されない場合は、Windows 11の設定でFPSカウンターをオンにしました。
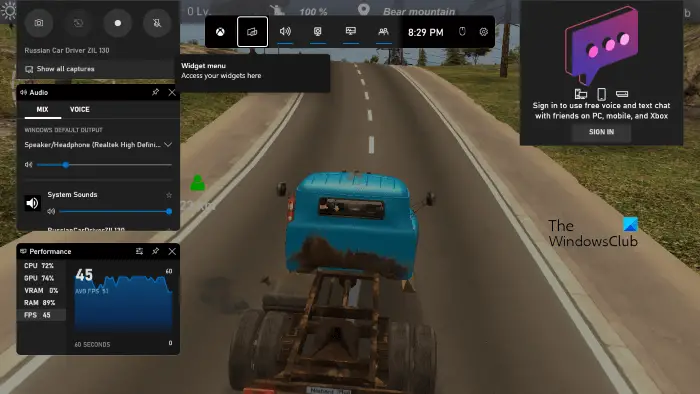
Xbox ゲーム バーを介してゲームで FPS を表示する手順は簡単です。以下をご覧ください。
- ゲームを起動します。
- さて、起動してくださいXbox ゲーム バーを押すことで勝利+Gキー。
- 選択FPSでパフォーマンスゲーム内で FPS を表示するためのウィジェット。
2] NVIDIA GeForce Experience 経由で Windows 11 上のゲームで FPS を表示する
システム ハードウェアが NVIDIA ShadowPlay をサポートしている場合は、NVIDIA GeForce Experience を使用してゲームの FPS カウンターをオンにすることができます。 NVIDIA ShadowPlay を使用すると、ゲームプレイを録画、ストリーミングし、友達と共有できます。次の手順は、NVIDIA GeForce Experience を使用するゲームで FPS カウンターを有効にするのに役立ちます。
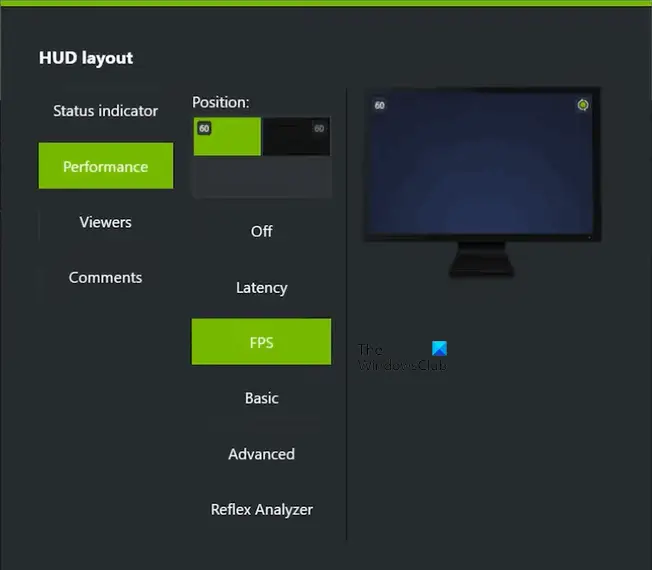
- NVIDIA GeForce Experienceを起動します。
- 右上の歯車アイコンをクリックして設定を開きます。
- 有効にするゲーム内オーバーレイにアクセスするためのオプションオーバーレイ設定GeForce Experience で。
- をクリックしてください設定ボタンの下にあるゲーム内オーバーレイセクション。
- さあ、「」に行ってください。HUD レイアウト > パフォーマンス」
- 選択FPSオプションのリストから。ゲーム内の FPS カウンターの位置を変更することもできます。
3] サードパーティ製ソフトウェアをインストールしてゲームに FPS を表示する
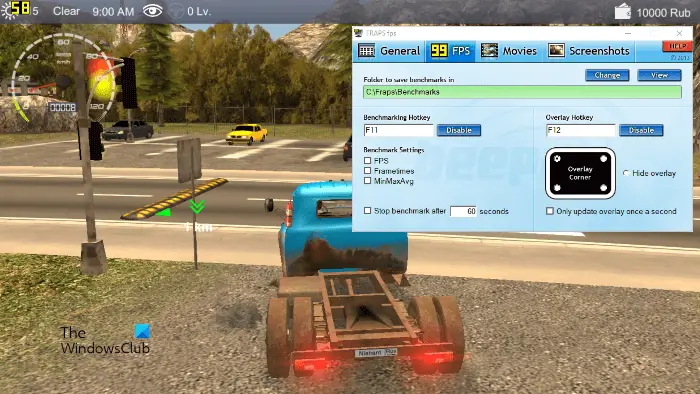
いくつかインストールすることもできます無料のFPSカウンターソフトWindows 11 PC でゲーム内にフレームを表示します。 FRAPSは非常に人気のあるFPSカウンターソフトウェアです。ゲーム内で FPS を表示するだけでなく、ゲーム内のスクリーンショットをキャプチャしたり、ゲームプレイを記録したりすることもできます。 FRAPS 以外にも、ゲーム内で FPS を表示できるサードパーティ製ソフトウェアがあります。
ヒント:あなたはできるMSI Afterburner を使用して FPS と統計を表示する
4】ゲーム内設定
一部のゲームには FPS カウンターが組み込まれています。この FPS カウンターはゲーム内設定で有効にすることができます。ここでは、いくつかの人気ゲームで内蔵 FPS カウンターを有効にする手順を説明します。
Apex LegendsでFPSカウンターを有効にする
Apex Legends で FPS カウンターを有効にするには、以下の手順に従います。
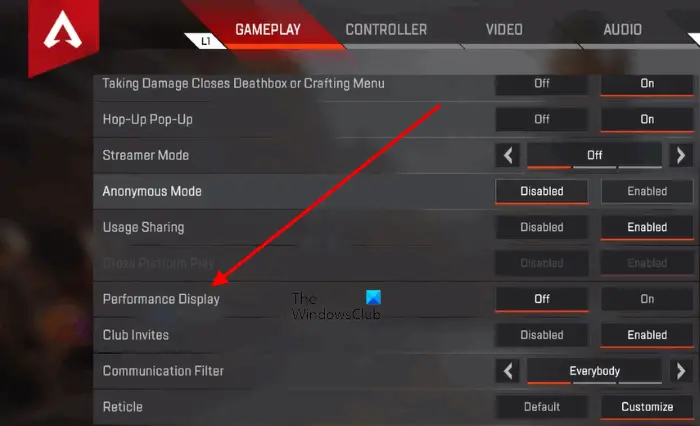
- 「Apex Legends」ゲームを起動します。
- それを開きます設定。
- を選択します。ゲームプレイタブ。
- 下にスクロールしてオンにします。性能表示オプション。
Call of Duty: Warzone で FPS カウンターを有効にする
以下の手順に従って、Call of Duty: Warzone で FPS カウンターを有効にすることができます。
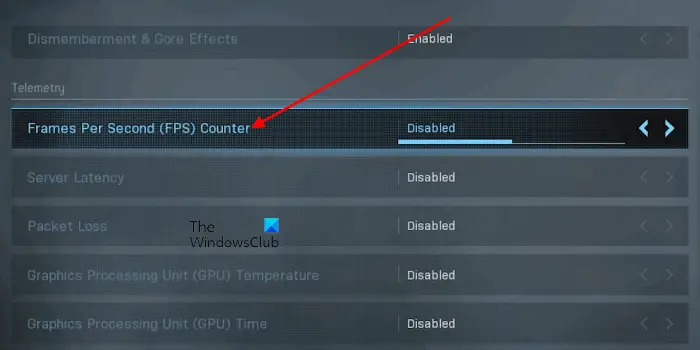
- Call of Duty: Warzone ゲームを起動します。
- に行くオプションそして、に移動します一般的なタブ。
- が見つかるまで下にスクロールします。テレメトリーセクション。
- の横にある矢印をクリックします1 秒あたりのフレーム数 (FPS) カウンターオプション。これにより、ゲームで FPS カウンターが有効になります。
Valorant で FPS を表示
Valorant で FPS カウンターを有効にするには、以下の手順に従ってください。
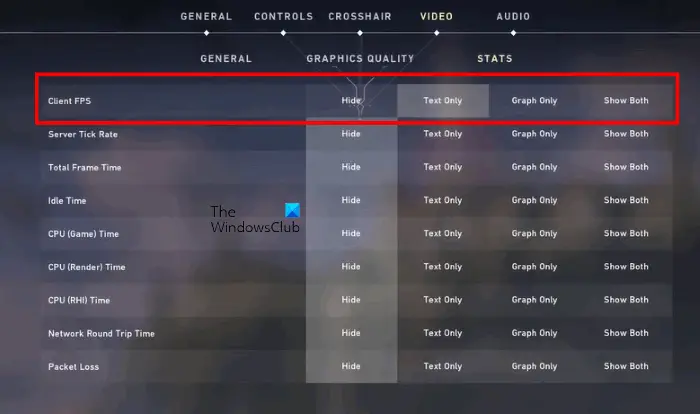
- ヴァロラントゲームを起動します。
- それを開きます設定。
- を選択します。ビデオタブ。
- ここで、統計タブ。
- の横にある希望のオプションを選択します。クライアント FPS。
を選択すると、テキストのみオプションを選択すると、FPS がテキスト形式でのみ表示されます。を選択すると、グラフのみオプションを使用すると、Valorant は FPS をグラフィック形式でのみ表示します。テキスト形式とグラフィック形式の両方で FPS を実行したい場合は、両方。
Dota 2 で FPS カウンターを有効にする
次の手順は、Dota 2 ゲームで FPS を表示するのに役立ちます。
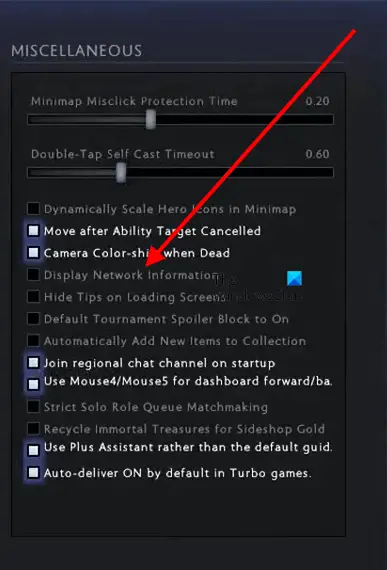
- Windows 11 PC で Dota 2 ゲームを起動します。
- それを開きます設定。
- を選択します。オプションタブ。
- 下にスクロールしてクリックします詳細オプション。
- が表示されます。その他右側のセクション。有効にするネットワーク情報を表示するオプション。
Halo Infinite で FPS カウンターを表示する
次の手順は、Halo Infinite で FPS カウンターを有効にするのに役立ちます。
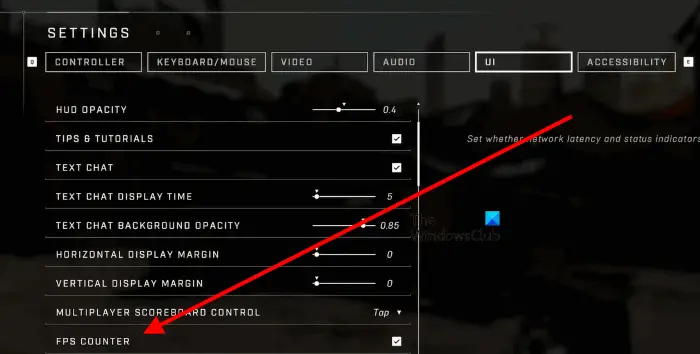
- Halo Infinite を起動します。
- それを開きます設定。
- を選択します。UIタブ。
- 下にスクロールして有効にします。FPSカウンターチェックボックス。
読む:Windows 11/10でゲームをプレイするときの黒い画面を修正。
Windows のゲームで FPS を確認するにはどうすればよいですか?
一部のゲームには FPS カウンターが組み込まれています。ゲーム設定で有効にすることができます。あなたのゲームがそのようなゲームの 1 つである場合、ゲーム内で FPS を表示するためにサードパーティ ソフトウェアをインストールする必要はありません。ゲームに FPS カウンターが組み込まれていない場合でも、サードパーティ ソフトウェアをインストールしなくても FPS を表示できます。 Windows 11/10 ゲーム バーを使用すると、すべてのビデオ ゲームで FPS を表示できます。まずゲームを起動し、Win + G キーを押してゲーム バーを起動します。 FPS カウンターが表示されます。パフォーマンスウィジェット。ゲームで FPS を表示するもう 1 つの方法は、FPS Counter ソフトウェアをインストールすることです。
Windows 11 には FPS カウンターがありますか?
Windows 11 では Xbox Game Bar を FPS カウンターとして使用できます。これは Microsoft の製品であるため、ビデオ ゲームで FPS を表示するためにサードパーティ ソフトウェアをインストールする必要はありません。ゲームを起動し、ボタンを押して Xbox ゲーム バーを起動します。勝利+Gキー。 FPS が表示されます。パフォーマンスゲームバーのウィジェット。
これがお役に立てば幸いです。






