このガイドでは、次のような問題に対処する方法を示します。ゲームプレイ中に黒い画面が表示される問題Windows PC上で。この問題は、Windows 11/10 デバイスでプレイするどのゲームでも発生する可能性があります。影響を受けた一部のユーザーから寄せられたフィードバックによると、ゲームの起動時またはロード中に黒い画面が表示される一方、一部のゲームでは、ゲームを起動してから数分後に画面が真っ暗になります。画面が真っ暗になっても、ゲームは停止またはクラッシュせず、ユーザーはゲームの音は聞こえますが、画面には何も表示されません。この記事では、次のいくつかの解決策を見ていきます。Windows 11/10でゲームをプレイするときの黒い画面を修正します。
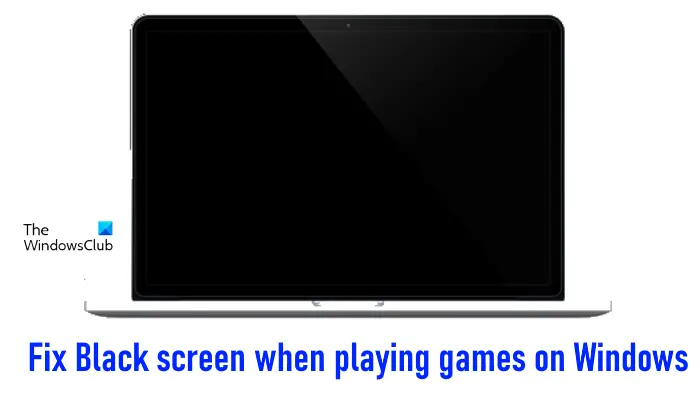
Windows 11/10でゲームをプレイするときの黒い画面を修正
ゲームの起動時または起動後しばらくして黒い画面が表示される場合は、問題の解決に確実に役立ついくつかの提案を以下に示します。ただし、続行する前に、システムがゲームのハードウェア要件を満たしているかどうかを確認してください。ゲーム開発者の公式 Web サイトにアクセスし、すべてのシステム要件を確認してください。ハードウェア要件を満たしているにもかかわらず、PC で黒い画面の問題が発生する場合は、次の解決策を試してください。
- モニターを PC に接続しているケーブルを確認してください
- グラフィックス カード ドライバーをロールバックします
- グラフィックス カード ドライバーを更新または再インストールします
- PSUを確認してください
- グラフィックカードを確認してください
- モニターの応答時間設定を変更する
- ゲームモードを無効にする
- GPUの温度に注意してください
- ハードウェアとデバイスのトラブルシューティング ツールを実行する
- Xbox 本体の電源を入れ直します (Xbox ユーザー向けのソリューション)
- 高パフォーマンスの電源プラン設定に切り替える
- Chrome または Firefox でハードウェア アクセラレーションを無効にする (Chrome または Firefox でゲームをプレイしている場合)
- モニターの ASCR をオフにする
- 互換モードでゲームを実行する
- クリーン ブート状態でのトラブルシューティング
- システムの復元を実行する
- ゲームをアンインストールして再インストールする
- システムのハードウェアをアップグレードする
以下では、これらすべての修正について詳しく説明します。
1] モニターを PC に接続しているケーブルを確認します。
HDMI または VGA ケーブルを介してモニターを PC に接続できます。すべてのゲームで問題が発生しているかどうかを確認します。 「はい」の場合、HDMI または VGA ケーブルが破損している可能性があります。 HDMI または VGA ケーブルを変更し、問題が解決するかどうかを確認してください。 HDMI または VGA ケーブルを変更しても問題が解決しない場合は、他の原因で問題が発生しています。先に進み、次の修正を試してください。
2] グラフィックス カード ドライバーをロールバックします。
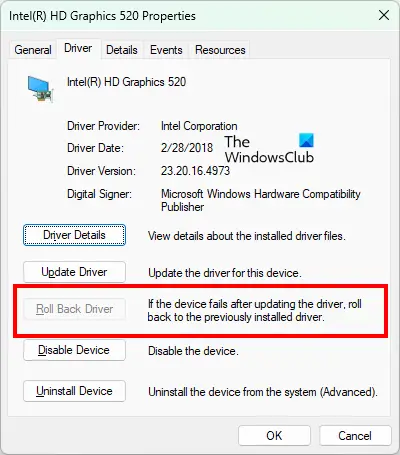
Microsoft は、ユーザーがシステムを最新の状態に保つことを推奨しています。最新の Windows Update をインストールすることは、システムのセキュリティにとって不可欠です。それとは別に、最新のアップデートをインストールすると、いくつかの追加機能も利用できるようになります。 Windows Update をインストールすると、古いデバイス ドライバーも自動的に更新されます (デバイス ドライバーの製造元から更新プログラムがリリースされた場合)。最新の Windows Update をインストールした後に問題が発生した場合は、グラフィックカードドライバーをロールバックする問題を解決できます。デバイス ドライバーをロールバックするオプションは、デバイス マネージャーで利用できます。

デバイス マネージャーを開き、グラフィック カード ドライバーで [ロールバック] オプションが利用できるかどうかを確認します。 「はい」の場合は、それをクリックしてください。ドライバーをロールバックしても問題が解決しない場合、または [ロールバック] ボタンがグレー表示になっている場合は、最新の Windows Update をアンインストールする。
3] グラフィックカードドライバーを更新または再インストールします
この問題の最も一般的な原因は、グラフィック カード ドライバーが古いか破損していることです。を開きますオプションのアップデートWindows 11/10 の設定のページにアクセスして、グラフィック カード ドライバーのアップデートが利用可能かどうかを確認してください。 「はい」の場合は、インストールしてください。グラフィック カード ドライバーを更新しても問題が解決しない場合は、製造元の Web サイトからグラフィック カード ドライバーの最新バージョンをダウンロードし、手動でインストールします。
以下の手順に従います。
- メーカーのウェブサイトにアクセスしてくださいグラフィック カード ドライバーの最新バージョンをダウンロードします。
- を開きますデバイスマネージャ。
- を展開します。ディスプレイアダプター支店。
- グラフィックス カード ドライバーを右クリックして選択しますデバイスのアンインストール。ドライバーをアンインストールしてもディスプレイが失われることはありませんので、ご安心ください。 Windows はデフォルトのドライバーを使用して画面にコンテンツを表示します。
- インストーラー ファイルを実行して、グラフィック カード ドライバーを手動でインストールします。
- コンピュータを再起動します。
4] PSUを確認してください
PSU (電源ユニット) からグラフィック カードに供給される電力が、グラフィック カードが正しく動作するために必要な電力よりも低い場合、ゲームのプレイ中にいくつかの問題が発生します。これを確認する 1 つの方法は、グラフィック カードを別の PSU に接続することです。ゲーマーの友人がいる場合は、ゲームをテストするために PSU を要求できます。他に利用可能な PSU がない場合は、このトラブルシューティング方法をスキップして、この記事で説明されている他の解決策を試すことができます。
読む:黒い画面のトラブルシューティング空白の画面エラーを修正します
5]グラフィックカードを確認してください
コンピューターにインストールされているすべてのゲームでブラック スクリーンの問題が発生する場合は、グラフィック カードが破損している可能性があります。これを確認するには、グラフィック カードをコンピュータから取り外し、内蔵グラフィック カードでサポートされているゲームをプレイします。統合グラフィックス カードでゲームをプレイしているときに問題が発生しない場合は、問題が専用グラフィックス カードに関連している可能性があります。他にできることは、自分のコンピュータを友人のグラフィック カード (利用可能な場合) に接続し、ゲームのプレイ中に画面が暗くなるかどうかを確認することです。
グラフィックス カードの交換を決定する前に、ここで提供されている他の修正プログラムを試して、それらが役立つかどうかを確認することをお勧めします。
6] モニターの応答時間設定を変更します。
一部のユーザーによると、モニターの応答時間設定を変更すると問題が解決したそうです。モニターの応答時間を変更するには、低、中、高の 3 つの設定があります。モニターの応答時間を中程度に設定し、変化が起こるかどうかを確認してください。
7] ゲームモードを無効にする
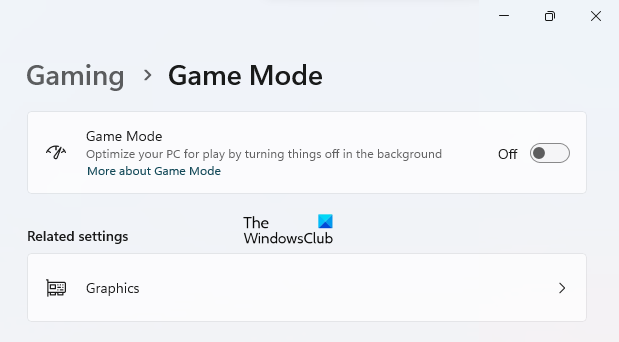
一部のユーザーは、ゲームモードをオンにした後に問題が発生し始めたことを発見しました。ゲームモードをオフにすると、問題は解消されました。これを試すこともできます。ゲーム モードをオフにするには、Windows 11/10 の設定を開いて「」に進みます。ゲーム > ゲームモード」を選択し、ゲームモードをオフにします。
8] GPUの温度に注意する
ゲームをプレイすると、グラフィックス カードの負荷が増加し、温度も上昇します。グラフィックス カードが最高のパフォーマンスを発揮するには、十分な量の冷却が必要です。したがって、ファンがグラフィックス カードに適切な冷却を提供する必要があります。
ゲームをしばらくプレイした後に画面が真っ暗になった場合は、グラフィック カードの温度に注意してください。も使用できますグラフィックカードの温度を監視する無料ソフトウェア。ファンがグラフィックス カードに十分な冷却を提供していない場合は、ファンの速度を上げます。
9] ハードウェアとデバイスのトラブルシューティング ツールを実行する

お客様側で修正できるハードウェア関連の問題がある場合は、ハードウェアとデバイスの実行トラブルシューターが役に立ちます。以前は、このツールには Windows 11/10 の設定アプリからアクセスできました。ここで、次のコマンドを実行する必要があります。管理者特権のコマンド プロンプトそれを起動します。
msdt.exe -id DeviceDiagnostic
10] Xbox 本体の電源を入れ直します (Xbox ユーザー向けのソリューション)
Xbox 本体でゲームをプレイしているときにディスプレイが真っ暗になった場合は、Xbox 本体の電源を入れ直し、問題が解決するかどうかを確認してください。次の手順が役に立ちます。
- を長押しします。Xbox正常にオフになるまで、本体の ボタンを押し続けてください。
- Xbox 本体をコンピューターから切断します。
- 電源ケーブルを外します。
- 数分間待ちます。電源ケーブルを接続します。
- Xbox コンソールをコンピューターに接続し、電源をオンにします。
ここで、問題が継続するかどうかを確認してください。
読む:「バトルフィールド 2042」の起動時またはロード中に黒い画面が表示される。
11] 高パフォーマンスの電源プラン設定に切り替える
場合によっては、バランスのとれた電源プランの設定により、ゲームのプレイ中に問題が発生することがあります。そのため、最高のゲーム パフォーマンスを実現するために、常に高パフォーマンスの電源プラン設定が推奨されます。高パフォーマンスの電源プラン設定を使用して、ラップトップに新しい電源プランを作成します。
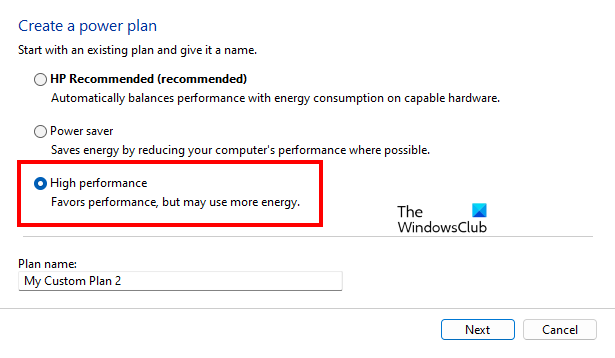
同じ手順は次のとおりです。
- を開きますコントロールパネル。
- それを確認してくださいカテゴリで選択されています表示方法モード。
- 「」に進みますハードウェアとサウンド > 電源オプション」
- 選択電源プランを作成する左側からオプションを選択します。
- 選択高性能そして電源プランに名前を付けます。
- クリック次そしてクリックしてください作成する。
これで問題が解決した場合は、ゲームのプレイ中にカスタム電源プランに切り替え、ゲームのプレイ後にバランス電源プランに戻すことができます。
12] Chrome または Firefox でハードウェア アクセラレーションを無効にする (Chrome または Firefox でゲームをプレイしている場合)
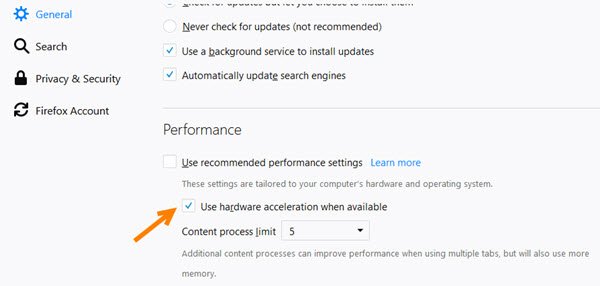
現在、次のような数多くのゲーム プラットフォームが利用可能です。スチーム、Origin など。Web ブラウザでこれらのゲーム プラットフォームを開いてゲームをプレイできます。ユーザーは通常、これらのゲーム プラットフォームのアプリで問題が発生したときにこれを行います。 Chrome または Firefox でゲームをプレイ中に黒い画面の問題が発生した場合は、Chrome と Firefox でのハードウェア アクセラレーションの無効化問題を解決できます。
13] モニターの ASCR をオフにします
このソリューションは、ASUS モニターをお持ちのユーザー向けです。 ASCRはASUSスマートコントラスト比の略です。 ASUS は、コンテンツに応じて明るさを調整するディスプレイのダイナミック コントラスト比を最大 100,000,000:1 まで高めるためにこのテクノロジーを開発しました。一部のユーザーは、このテクノロジーがゲームに干渉し、モニター画面が真っ暗になることに気づきました。
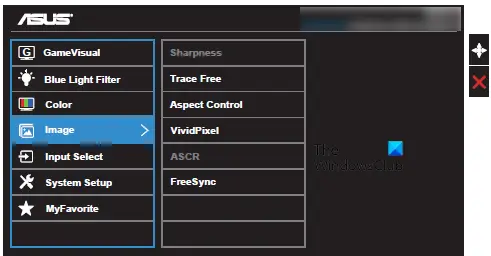
ASCR をオフにして、効果があるかどうかを確認してください。これを行うには、以下の手順に従ってください。
- を押します。メニューを入力するキーOSDメニュー。
- 「」に進みます画像 > ASCR」
- オフにしてください。
14] 互換モードでゲームを実行します
問題を解決するもう 1 つの方法は、ゲームを互換モードで実行することです。ゲームのプレイ中に黒い画面が表示されるかどうかを確認します。手順は次のとおりです。
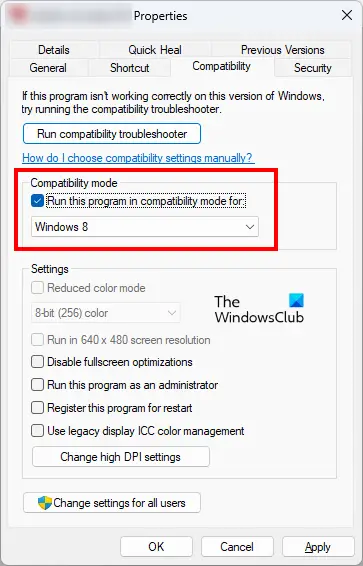
- ゲームのショートカットを右クリックして、プロパティ。
- プロパティウィンドウが表示されたら、互換性タブ。
- の下で互換モードセクションで、「」を有効にしますこのプログラムを互換モードで実行すると、」チェックボックスをオンにします。
- 選択Windows 8ドロップダウンで。
- クリック適用するそしてクリックしてくださいわかりました。
これで問題が解決した場合は、ゲームの互換モード設定を有効のままにしておきます。
読む:Windows PC での Far Cry 6 ブラック スクリーンの問題を修正する。
15] クリーン ブート状態でのトラブルシューティング
サードパーティのバックグラウンド アプリケーションがゲームに干渉しており、それが原因で黒い画面の問題が発生している可能性があります。この問題を解決するには、次のことを行う必要がありますコンピュータをクリーン ブート状態で起動しますそして問題のトラブルシューティングを行います。
コンピューターをクリーン ブートで起動した後、ゲームを起動し、黒い画面が表示されるかどうかをしばらく監視します。クリーン ブート状態でゲームを中断することなくプレイできる場合は、バックグラウンド アプリケーションのいずれかが原因です。これを特定するには、クリーン ブートで無効になっているプログラムの一部を有効にし、コンピュータを通常の状態で起動します。ここで、問題が発生するかどうかを確認してください。通常モードで問題が再発する場合は、有効にしたばかりのアプリケーションを 1 つずつ無効にし、アプリケーションを無効にするたびにゲームを起動します。このプロセスには少し時間がかかりますが、問題のあるアプリケーションを特定できます。原因を見つけたら、それをアンインストールするか、公式 Web サイトで更新バージョンを確認してください。
16] システムの復元を実行する
すべてが正常に動作していたときにシステムの復元ポイントを作成している場合は、そのシステムの復元ポイントを使用してシステムをその状態に戻すことができます。システムの復元の実行システムのハードウェア コンポーネントが正常に動作していれば、問題は解決するはずです。
17] ゲームをアンインストールして再インストールします
上記の解決策がいずれも機能しない場合は、問題が発生しているゲームをアンインストールして再インストールします。あなたはできるWindows 11/10の設定からゲームをアンインストールします。
18] システムのハードウェアをアップグレードする
Windows 11/10 でゲームをプレイするときに黒い画面の問題を解決する最後のステップは、システムのハードウェアをアップグレードすることです。システムの RAM が少ない場合 (たとえば 4 GB)、8 GB または 16 GB にアップグレードすると効果的です。コンピュータでプレイするすべてのゲームで黒い画面が表示される場合は、問題がグラフィック カードに関連している可能性があります。グラフィック カードが古い場合は交換してくださいグラフィックスカード。
全画面モードでゲームを開いたときに黒い画面が表示される問題を修正
全画面ゲーム中に黒い画面が表示される場合は、通常、ハードウェアまたはソフトウェアの競合を示します。主な原因には、グラフィックス ドライバーの古いまたは破損、コンポーネントの過熱、電源不足、サードパーティ製ソフトウェアとの競合などが含まれます。すべてのドライバーが最新であることを確認し、システムの状態を監視すると、多くの場合、この問題を解決できます。
読む:Windows PCでSteamの黒い画面またはロードされない問題を修正。
ゲームをプレイするとコンピューターの画面が真っ暗になるのはなぜですか?
ゲームのプレイ中に黒い画面が表示される場合は、グラフィック カードに障害がある可能性があります。これを確認するには、別のグラフィックス カードをコンピュータに接続し (利用可能な場合)、問題が継続するかどうかを確認します。別のグラフィックス カードが使用できない場合は、専用グラフィックス カードを取り外し、統合グラフィックス カードでゲーム (統合グラフィックス カードでサポートされているゲーム) を実行することができます。黒い画面が表示されない場合は、グラフィック カードに障害がある可能性があります。
問題のもう 1 つの原因は、グラフィック カード ドライバーの破損です。グラフィック カード ドライバーを更新して、問題が解決するかどうかを確認してください。特定の Windows Update 後に問題が発生し始めた場合は、グラフィック カード ドライバーをロールバックするか (オプションが利用可能な場合)、最新の Windows Update をアンインストールします。
PC でゲームをプレイ中にグラフィック カードの黒い画面が表示される
ゲームのプレイ中に専用グラフィック カードに切り替えると黒い画面が表示される場合は、グラフィック カード ドライバーを更新して確認してください。それでも問題が解決しない場合は、統合グラフィックス カードに切り替えて確認してください。
Windows 11 で黒い画面を修正するにはどうすればよいですか?
あるだけなら画面上にカーソルがあり、画面全体が黒くなるを押してタスクマネージャーを起動してみてください。Ctrl + Alt + 削除キー。タスク マネージャーが表示されたら、Windows エクスプローラーを再起動し、問題が解決するかどうかを確認します。最近の Windows Update が原因で問題が発生した場合は、黒い画面の問題、セーフモードで再起動するディスプレイドライバーをロールバックします。ロールバック オプションがグレー表示されている場合は、セーフ モードでディスプレイ ドライバーをアンインストールし、システムを通常モードで再起動します。再起動後、Windows はハードウェアの変更を自動的に検出し、最新バージョンのディスプレイ ドライバーをインストールします。
これがお役に立てば幸いです。
次に読む:





