を経験していますか?黒い画面の問題Windows 11/10 PC で Steam を使用していますか?それとも、Steam クライアントが正しく読み込まれていませんか?問題を解決する方法に関する完全なガイドは次のとおりです。
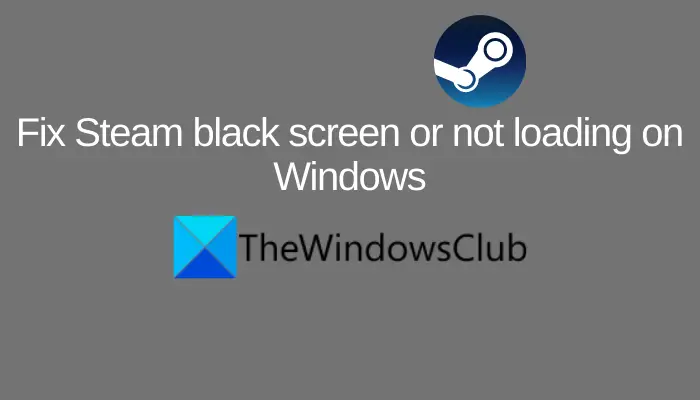
Steam はビデオ ゲームのデジタル配信サービスで、お気に入りのゲームをデスクトップにインストールしてプレイできます。ほとんどの場合、手間のかからないゲーム体験を提供しますが、問題が発生することも珍しくありません。 Steam で黒い画面が表示され、基本的にアプリが使用できなくなると多くのユーザーが苦情を述べていると報告されています。一部のユーザーは、アプリが読み込まれない、または機能しないと報告しました。あなたがそのような問題に直面しているユーザーの一人である場合、この投稿はあなたのためのものです。このガイドでは、これらの問題を解決できるいくつかの実用的な修正について説明します。それでは、チェックしてみましょう。
Steam に何も表示されないのはなぜですか?
Steam アプリに何も表示されない、またはゲーム中に黒い画面が表示される。考えられる原因のいくつかを次に示します。
- この問題は、グラフィックス ドライバーが破損しているか、古いことが原因で発生する可能性があります。したがって、問題を解決するには、最新の GPU カード ドライバーがあることを確認してください。
- この問題は、Steam の Web ブラウザ キャッシュが悪いか破損していることが原因で発生する可能性があります。このシナリオが当てはまる場合は、Steam の Web ブラウザーのキャッシュをクリアすることで問題を解決できるはずです。
- Steam で黒い画面が表示されるもう 1 つの理由として、アプリのキャッシュの破損が考えられます。その場合は、Steamアプリのアプリキャッシュをクリアしてみてください。
- Steam アプリのインストールが破損していることが原因で発生することもあります。したがって、このシナリオが該当する場合は、アプリを再インストールすることで問題を解決できるはずです。
画面が突然真っ暗になるのはなぜですか?
画面が真っ暗になる場合は、さまざまな原因が考えられます。この問題は、PSU の不良、オーバークロック、GPU カード ドライバーの破損、古い OS ファイル、電源干渉などが原因で発生する可能性があります。ただし、次のことができます。黒い画面の問題を修正するHDMI/VGA ケーブルのチェック、オーバークロックの無効化、Windows の更新、グラフィックス ドライバーの更新などの修正を使用します。
Steamの黒い画面またはロードされない問題を修正
Steam の黒い画面の問題、または読み込まれていない場合の解決方法は次のとおりです。
- グラフィックドライバーを更新してください。
- Webブラウザのキャッシュを削除します。
- Steamアプリのキャッシュを削除します。
- ベータへの参加を無効にします。
- Steam ショートカットに -no-cef-sandbox を追加します。
- Steam をアンインストールしてから再インストールします。
上記の方法について詳しく説明しましょう。
1] グラフィックドライバーを更新します
ほとんどの場合、アプリやゲームの黒い画面の問題は、グラフィック ドライバーの破損や欠陥が原因で発生します。したがって、Steam で黒い画面が発生した場合は、グラフィック ドライバーに問題がある可能性があります。古いグラフィックス ドライバーをしばらく更新していない場合は、更新することを検討し、問題が解決されるかどうかを確認してください。
Windows PC でグラフィックス ドライバーを更新するには、複数のオプションがあります。あなたはできるグラフィックドライバーを手動で更新する設定アプリまたはデバイスマネージャーを使用して。必要に応じて、GPU カード ドライバーを検索することもできます公式サイトよりデバイスの製造元の次に、最新のグラフィック ドライバーをダウンロードして PC にインストールします。それとは別に、ドライバーを更新するもう 1 つの方法は、専用のドライバーを使用することです。ドライバー更新ソフトウェアグラフィックスやその他のドライバーのアップデートを自動的にインストールします。
グラフィックドライバーの更新が完了したら、Steam アプリを再起動し、黒い画面の問題が解決されたかどうかを確認します。問題が解決しない場合は、次の潜在的な修正に進んで解決してください。
2]Webブラウザのキャッシュを削除する
黒い画面の問題を解決するために次に試せることは、Steam の Web ブラウザーのキャッシュを削除することです。 Steam デスクトップ クライアントには、アプリ内でゲームに関する情報を検索および表示できる Web ブラウザが組み込まれています。ただし、Steam をオンにしたりオフにしたりすると黒い画面が表示される場合は、おそらく Steam のブラウザ キャッシュが破損している可能性があります。したがって、問題を解決するには、取り除く必要があります
Steam は Web ブラウザーのキャッシュを自動的にクリアしません。したがって、Steam のブラウザキャッシュを手動でクリアする必要があります。その方法は次のとおりです。
- まず、Windows PC で Steam クライアントを起動します。
- 次に、上部のメニューバーで「Steam」に移動し、設定オプション。
- 次に、左側のパネルから [Web ブラウザ] タブに移動します。
- その後、 をタップします。ウェブブラウザのキャッシュを削除するボタンを押して、プロセスが完了するまで待ちます。
- 次に、 を押します。すべてのブラウザの Cookie を削除するボタン。
- ブラウザのキャッシュと Cookie がクリアされたら、[OK] をクリックします。
- 最後に、Steam クライアントを再起動すると、黒い画面の問題がなくなると思います。
それでも同じ問題が発生する場合は、次の潜在的な修正を試してエラーを解決してください。
読む: Windows 11/10の非システムディスクまたはディスクエラーの黒い画面を修正。
3] Steamアプリのキャッシュを削除する
Steam に関連付けられたキャッシュには、ゲームとアプリ自体に関する一時データとファイルが保存されます。ただし、キャッシュが破損している場合、黒い画面の問題や Steam が読み込まれないなどの問題が発生する可能性があります。したがって、このシナリオが該当する場合は、Steam アプリのキャッシュを削除して問題を解決してみる必要があります。
これを行うには、以下の手順に従います。
- まず、タスクマネージャーを開くCtrl + Shift + Esc ホットキーを使用して、Steam に関連するすべてのプロセスを閉じます。
- その後、Windows + E ホットキーを使用してエクスプローラーを開き、Steam インストール ディレクトリに移動します。デフォルトでは、次の場所にあります。
C:\Program Files (x86)\Steam
- ここで、アプリキャッシュフォルダーを作成し、デスクトップなどの他の場所に貼り付けます。これは、削除後に問題が発生した場合に備えての安全策です。
- 次に、アプリキャッシュフォルダーを選択し、[削除] ボタンを押すと、フォルダーが削除されます。
- 次に、Steam クライアントを再起動し、問題が解決されたかどうかを確認します。
読む: コンピュータが起動すると黒い画面または空白の画面が表示され、カーソルが点滅する。
4] ベータ参加を無効にする
ベータ参加機能を有効にしていて、黒い画面の問題が発生した場合は、それを無効にして問題を解決してみてください。これは、ユーザーが Steam の正式リリースでは展開されていない新機能を試すことができる便利なオプションです。ただし、意図したとおりに動作せず、アプリの通常の動作が中断される可能性があります。そのため、ベータへの参加をオプトアウトして、問題が解決されるかどうかを確認してください。
- まず、Steam クライアントを開き、Steam > 設定オプション。
- 次に、「アカウント」タブに移動して、ベータへの参加セクションをクリックして、変化ボタンはその下にあります。
- 次に、[ベータ参加] ドロップダウン オプションをクリックし、なし - すべてのベータ プログラムをオプトアウトしますオプション。
- その後、設定ウィンドウを閉じてSteamを再起動し、黒い画面の問題が修正されたかどうかを確認してください。
見る: Windows の Discord で画面共有中に黒い画面が表示される。
5] Steamショートカットに-no-cef-sandboxを追加します
Steam が適切に読み込まれていない場合は、-no-cef-sandbox 引数を使用できます。この引数を Steam のショートカットに追加すると、問題の解決に役立ちます。その方法は次のとおりです。
- まず、Steamアプリを閉じてください。
- 次に、デスクトップから Steam ショートカットを右クリックし、プロパティオプション。
- 次に、[ショートカット] タブに移動し、[ターゲット] フィールドに次の内容を追加します。-no-cef-サンドボックス文字列の終わりに向かって。
- その後、[適用] > [OK] を押して変更を保存します。
- 最後に、Steam クライアントを再度開き、正しく読み込まれているかどうかを確認します。
読む: Windows Mixed Reality ヘッドセットに黒い画面が表示される。
6] Steamをアンインストールしてから再インストールします
上記の解決策がどれもうまくいかない場合、問題を解決する最後の手段は Steam クライアントを再インストールすることです。この問題は、Steam アプリのインストールが破損していることが原因である可能性があります。その場合、アプリをアンインストールしてからシステムに再度インストールすると、問題を解決できるはずです。あなたはできるアプリをアンインストールする[設定] > [アプリ] > [アプリと機能] セクションに移動します。その後、Steam のインストーラーを公式 Web サイトからダウンロードし、アプリを PC に再度インストールします。これで問題が解決するかどうかを確認してください。
それでおしまい!
今すぐ読んでください:





