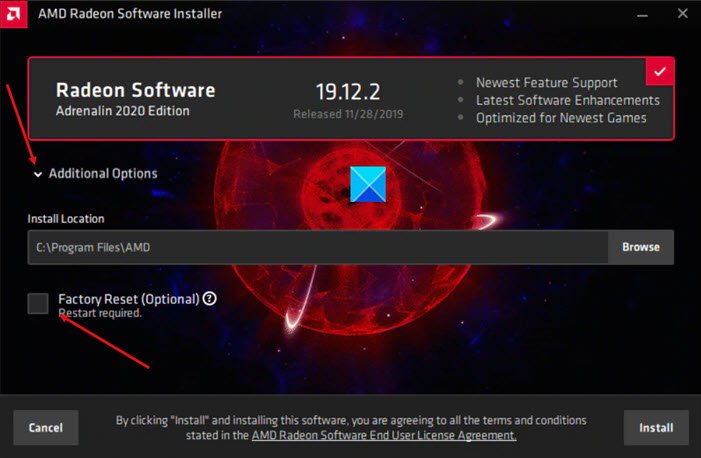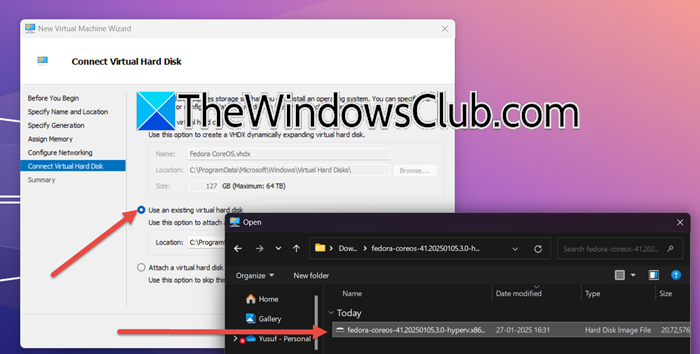Discord を使用している一部の PC ゲーマーが画面を共有しようとすると、黒い画面に直面するケースが知られています。この投稿は、影響を受けるユーザーに、黒い画面が表示される問題を解決するための最適な解決策を提供することを目的としています。Discordでの画面共有Windows 11 または Windows 10 コンピューター上。
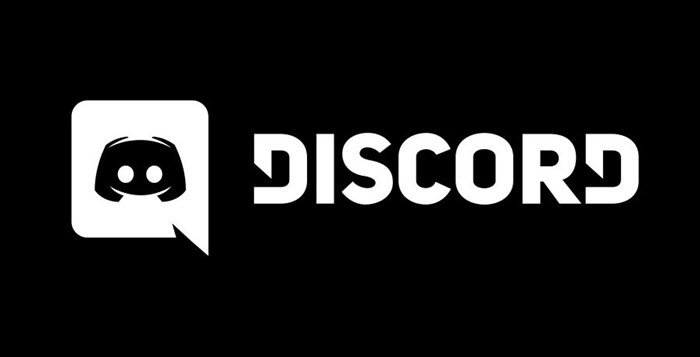
Discord で共有すると画面が真っ暗になるのはなぜですか?
Discord でストリーミングしているときに、Discord で共有すると画面が真っ黒になる場合は、グラフィック アダプター ドライバーまたはビデオ アダプター ドライバーが古いか壊れていることが原因である可能性が高くなります。この問題は、コンピュータに正しいドライバがインストールされていることを確認し、黒い画面が表示される可能性を排除することで簡単に解決できます。詳細な解決策については、以下を参照してください。
この問題の最も可能性の高い原因は次のとおりです。
- 全画面モードで Discord を実行します。
- グラフィック カード ドライバーが古い。
- 権限が正しくありません。
- Discord の最新テクノロジー オプションを使用する。
- Discord アプリのバージョンが古い。
Discordで画面共有中に黒い画面が表示される
これに直面したらDiscordで画面共有中に黒い画面が表示されるWindows ゲーム機で問題が発生した場合は、以下の推奨解決策を順不同で試し、問題の解決に役立つかどうかを確認してください。
- Discordを管理者権限で実行する
- Discordを更新する
- グラフィックドライバーを更新する
- Discordのキャッシュフォルダをクリアする
- Discord の最新キャプチャ テクノロジーを無効にする
- Discordでハードウェアアクセラレーションを無効にする
- Discordでモーション軽減機能を有効にする
- Discordをアンインストールして再インストールする
リストされた各ソリューションに関連するプロセスの説明を見てみましょう。
続行する前に、PC を再起動して、問題が解決するかどうかを確認してください。また、アップデートをチェックする利用可能なビットを Windows デバイスにインストールし、問題が解決されるかどうかを確認します。
また、Discord では全画面共有 (黒い画面の問題の潜在的な原因) 機能が許可されていないことを知っておいてください。したがって、実行しているアプリケーションが何であっても、コンピューター上でアプリをウィンドウ モードで実行していることを確認してください。
1] 管理者権限でDiscordを実行します
このソリューションでは次のことを行う必要があります。管理者権限でDiscordアプリを実行するそして、Discordで画面共有中に黒い画面が表示される問題は解決されました。そうでない場合は、次の解決策を試してください。
2] Discordをアップデート
Windows PC で Discord を更新するには、次の手順を実行します。
- プレスWindowsキー+Rをクリックして「実行」ダイアログを呼び出します。
- [ファイル名を指定して実行] ダイアログ ボックスで、次のように入力します。環境変数以下を選択して Enter キーを押します。
%localappdata%
- その場所で Discord フォルダーを見つけ、フォルダーをダブルクリックして探索します。
- Discord フォルダー内で、アップデートDiscordアプリを更新するための実行ファイル。
アップデートが正常に完了したら、Discord アプリを再起動し、画面共有をもう一度試してください。問題が解決しない場合は、次の解決策を試してください。
3]グラフィックドライバーを更新する
このソリューションでは、次のいずれかを行う必要があります。グラフィックカードドライバーを更新するデバイス マネージャーを使用して手動で行うことも、次のこともできます。オプションのアップデートでドライバーのアップデートを入手してください「Windows Update」のセクション。また、最新バージョンのドライバーをダウンロードするグラフィックス アダプター ハードウェアの製造元の Web サイトから入手してください。
4] Discordのキャッシュフォルダをクリアする
にDiscordのキャッシュフォルダをクリアするWindows PC で次の手順を実行します。
- プレスWindowsキー+Rをクリックして「実行」ダイアログを呼び出します。
- [ファイル名を指定して実行] ダイアログ ボックスで、次のように入力します。環境変数以下を選択して Enter キーを押します。
%appdata%
- その場所で、場所を見つけます(必要な場合があります)隠しファイル/フォルダーを表示する) Discord フォルダー。
- Discord フォルダーを選択し、キーボードの [削除] をタップします。
- 次に、実行します%ローカルアプリデータ%その場所にある Discord フォルダーも削除します。
- Discord アプリを閉じて再起動します。
当面の問題が解決されたかどうかを確認します。それ以外の場合は、次の解決策を試してください。
5] Discordの最新キャプチャテクノロジーを無効にする
Discord の最新のキャプチャ テクノロジーを無効にするには、次の手順を実行します。
- Windows コンピューターで Discord アプリを開きます。
- 歯車 (歯車) アイコンをクリックして [設定] を開きます。
- 設定ウィンドウで、音声とビデオ左側のペインの設定。
- オプションのボタンを切り替えます最新のテクノロジーを使用して画面をキャプチャしますにオフ。
- Discordの設定を終了します。
次に、黒い画面を表示せずに画面共有できるかどうかを確認します。それ以外の場合は、次の解決策に進むことができます。
6] Discordでハードウェアアクセラレーションを無効にする
にハードウェア アクセラレーションを無効にするDiscord で次の操作を行います。
- Windows コンピューターで Discord アプリを開きます。
- 歯車 (歯車) アイコンをクリックして [設定] を開きます。
- 設定ウィンドウで、 をクリックします。高度な左側のペインの設定。
- オプションのボタンを切り替えますハードウェアアクセラレーションにオフ。
- クリックわかった表示されるプロンプトで。
Discord アプリが閉じられ、コンピューター上で再起動されます。問題が解決したかどうかを確認してください。そうでない場合は、次の解決策に進みます。
7] Discordでモーション軽減機能を有効にする
Discord でモーション軽減機能を有効にするには、次の手順を実行します。
- Windows コンピューターで Discord アプリを開きます。
- 歯車 (歯車) アイコンをクリックして [設定] を開きます。
- [設定] ウィンドウで、 をクリックします。アクセシビリティ左側のペインで。
- さて、クリアしてくださいコンピューターと同期する設定チェックボックス。
- 次に、オプションのボタンを切り替えますモーション軽減を有効にする にの上。
- 最後に、 を押します。Ctrl+Rキーコンボを押して、コンピューター上の Discord アプリを再起動します。
現在の問題が解決しない場合は、次の解決策を試してください。
8] Discordをアンインストールして再インストールする
このソリューションでは次のことを行う必要があります。Discordアプリをアンインストールする(できれば、サードパーティ製ソフトウェアのアンインストーラー)、Discord AppData フォルダーの内容をクリアし、PC を再起動してから、Windows 11/10 PC に最新バージョンの Discord アプリをダウンロードして再インストールします。
これがお役に立てば幸いです!
Zoomで画面共有するときに黒い画面を修正するにはどうすればよいですか?
Zoom での画面共有時に黒い画面が表示されるこのシナリオは、Windows 11/10 コンピューターのグラフィックス プロセッシング ユニット (GPU) がグラフィックス カードを自動的に切り替えることが原因である可能性が高くなります。専用の NVIDIA GPU を搭載した Windows コンピューターを使用している場合、この問題を解決するには、NVIDIA コントロール パネルWindows のコントロール パネル内。

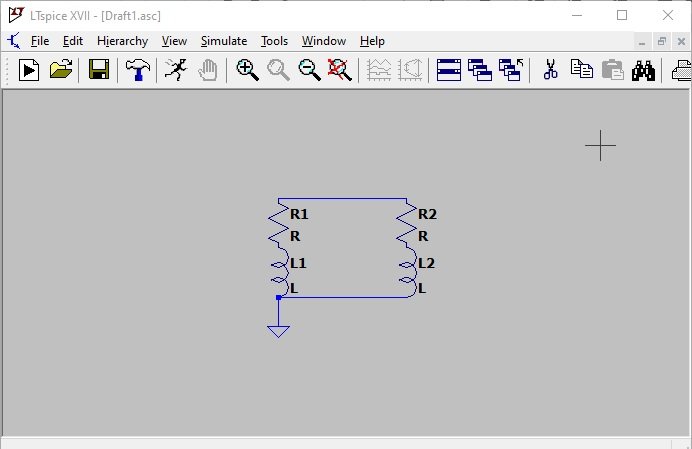
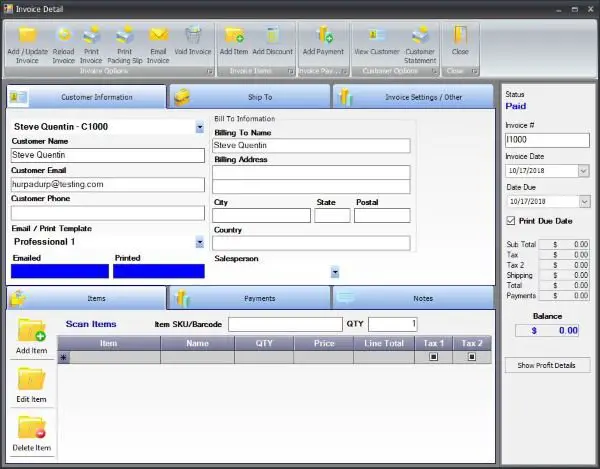
![Excel でスペルチェックが機能しない [修正]](https://rele.work/tech/hayato/wp-content/uploads/2023/11/spellcheck-not-working-in-excel.png)