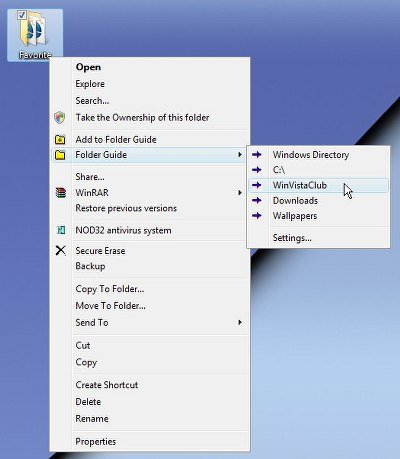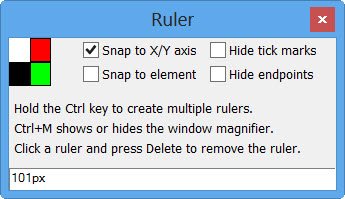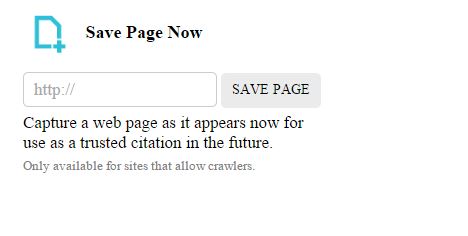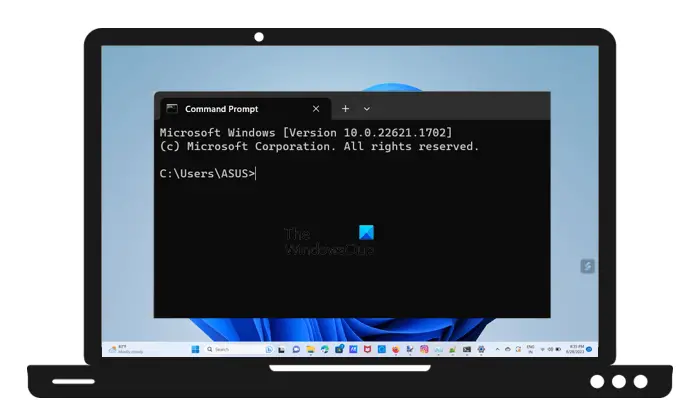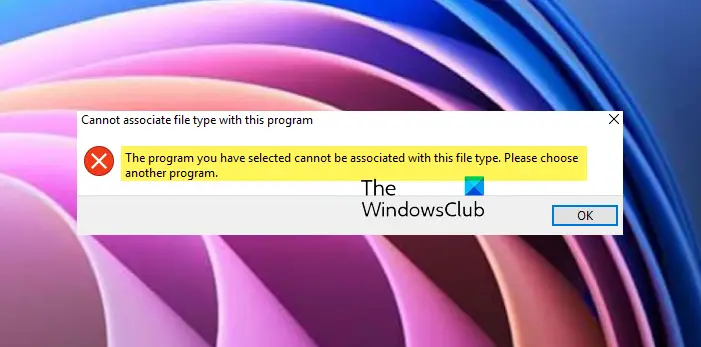したがって、以前の記事ですでに説明したように、を使用して音声通話とビデオ通話を行うことができます。不和Windows 10 デバイス上。このツールはそれだけではありませんが、今日は主に通話に焦点を当て、将来的にはより高度な機能についても検討していきます。
Discordで画面共有とボイスチャットをする方法
さて、Discord を使用して電話をかける前に何が必要ですか?もちろん、Discord をダウンロードしてインストールし、アカウントを作成する必要があります。ログインしたら、マイクとウェブカメラが機能していることを確認してください。
Discordで音声通話を行う方法
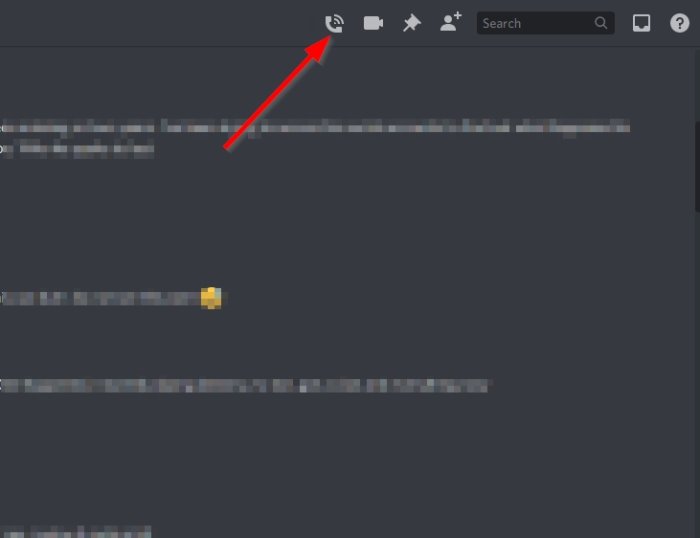
さて、ここで最初に行う必要があるのは、話したい人を選択し、電話アイコンをクリックして通話を開始することです。相手が応答するまで待って、楽しみましょう。ビデオ ボタンをクリックして、通話をビデオ通話に変換することもできます。
通話を終了する場合は、赤い [切断] ボタンをクリックするだけです。
Discordでビデオ通話を行う方法
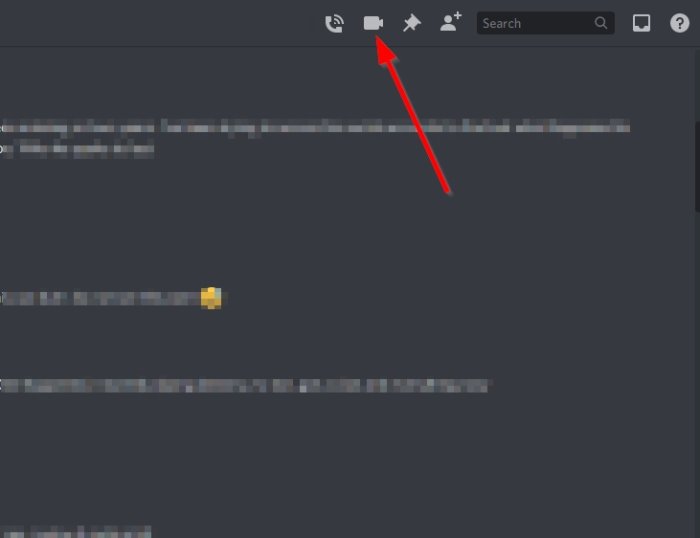
話している相手を見たい場合は、電話アイコンを選択する代わりに、ビデオ アイコンをクリックしてください。座って相手が接続するまで待ちます。同じ赤いボタンを押して通話を終了します。
Discordで画面を共有する方法
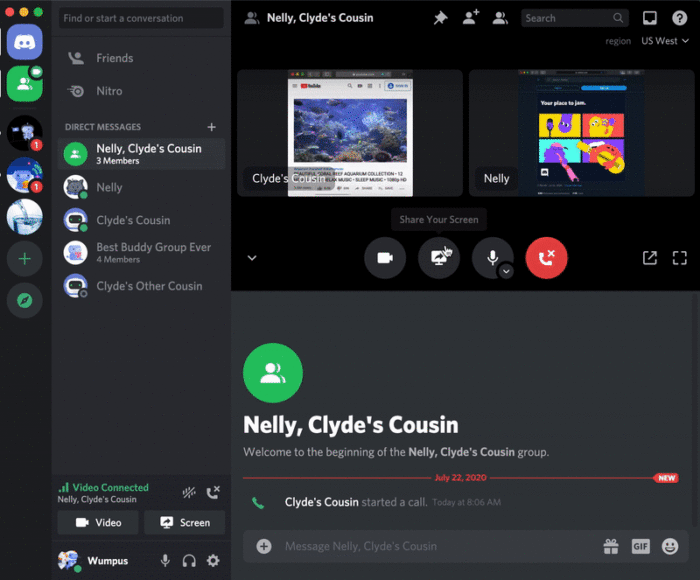
驚いたことに、Discord の人々はソーシャル メディア プラットフォームに画面共有オプションを追加しました。それは動作します。起動して実行するには、まず音声通話またはビデオ通話で電話をかける必要があります。いずれかの方法を実行する方法については、上記の手順を参照してください。
通話がアクティブになったら、画面共有ボタンをクリックして通話を開始します。相手は、リクエストがアクティブになる前に、まずそれを受け入れる必要があります。
画面を共有しているときに、いくつかの変更を加えることができることに注意してください。たとえば、フレーム レートとともに解像度を変更できます。画面共有アイコンにある矢印をクリックして、希望のフレームレートと解像度を選択するだけです。
問題がある場合は、コメント欄に一言残してください。