気づいたら、NVIDIA コントロール パネルがありませんWindows 11 または Windows 10 にアップグレードした後、または Windows PC に新しい更新プログラムをインストールした後に、コンピューター上で問題が発生した場合、この投稿はその役に立つことを目的としています。この投稿では、考えられる原因を特定し、この問題の解決に役立つ最も適切な解決策を提供します。
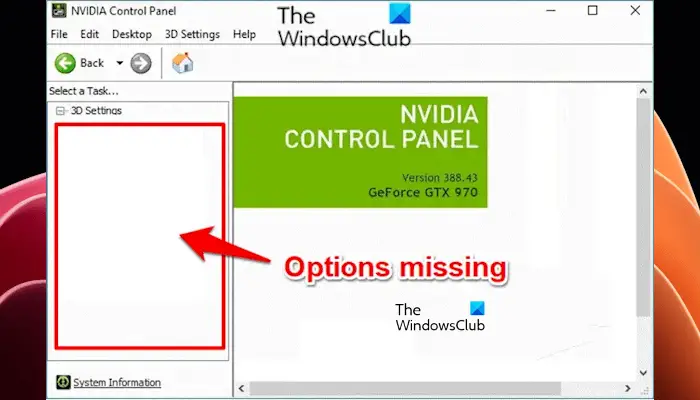
この問題の主な原因は、Windows Update またはアップグレードにより、グラフィックス ドライバーが新しい更新プログラムと互換性がなくなることであると考えられます。ただし、この問題は、ドライバーが古い、NVIDIA コントロール パネルが破損している、レジストリ サブキーや値が欠落している、または何らかのランダム エラーが原因である可能性もあります。
NVIDIA コントロール パネルとは何ですか?
これは、NVIDIA GPU を使用しているコンピューターのグラフィック設定を管理するために NVIDIA が提供するソフトウェアです。統合 GPU または専用グラフィックス カードを使用できます。ソフトウェアは両方で動作します。 GPU 設定を構成し、ゲーム、映画、読書に最適なエクスペリエンスを最適化できます。
NVIDIA コントロール パネルがありません
コントロール パネルは、NVIDIA グラフィック カードを搭載した Windows PC 上の Geforce Experience を強化することを提案します。もしNVIDIA コントロール パネルがありませんWindows 11/10 コンピューターでは、以下の推奨解決策を順不同で試し、問題の解決に役立つかどうかを確認してください。
- NVDisplay.Container ファイルをスタートアップ フォルダーにコピーします。
- NVIDIA コントロール パネルを手動で開く
- NVIDIA サービスを再起動する
- NVIDIA コントロール パネルを再表示します
- NVIDIA グラフィックス ドライバーをアンインストールして再インストールします
- Microsoft Store から NVIDIA コントロール パネル アプリを再インストールします
リストされた各ソリューションに関連するプロセスの説明を見てみましょう。永続的な解決策はないかもしれないことを覚えておいてください
1] NVDisplayContainerファイルをスタートアップフォルダーにコピーします
ファイルまたはプログラム exe をスタートアップ フォルダーに配置すると、Windows はそのファイルを開き、システム起動時にそのプログラムを自動的に起動します。まず試してみるのは、NVDisplayContainer ファイルを Startup フォルダーに配置し、これが機能するかどうかを確認することです。
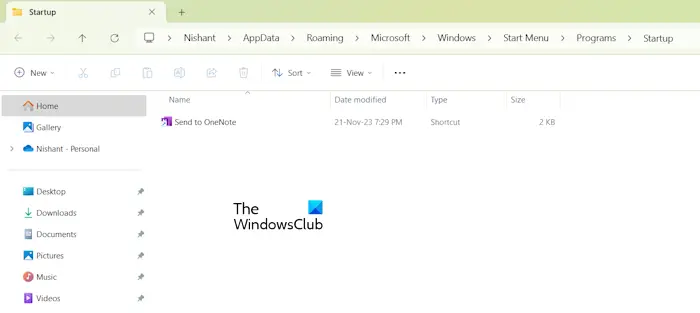
プレスWindowsキー+Eにファイルエクスプローラーを開く。以下のディレクトリに移動します。
C:\Program Files(x86)\NVIDIA Corporation\Display.NvContainer
注記: NVIDIA フォルダーが見つからない場合は、プログラム ファイル (x86)フォルダー内で探してください。プログラムファイルフォルダ。
- その場所で右クリックし、NVDisplay.Containerファイルを作成してコピーします。
- 今、スタートアップフォルダーを開きます。
- 開いたスタートアップフォルダーで右クリックし、コピーしたものを貼り付けます。NVDisplay.Containerファイル。
- 次に、上で右クリックします。NVDisplay.Containerスタートアップフォルダーに貼り付けたファイルを次のように設定します管理者として実行する。
- コンピュータを再起動します。
起動時に、NVIDIA コントロール パネルがデスクトップのコンテキスト メニューとシステム トレイに戻ります。
読む:再起動後に NVIDIA グラフィックス ドライバーが自動的にアンインストールされる。
2] NVIDIA コントロール パネルを手動で開きます
NVIDIA コントロール パネルを手動で開いて、問題が解決するかどうかを確認することもできます。これについては、次の手順で説明します。
プレスCtrl + Shift + Esc一緒にタスクマネージャーを開く。を見つけます。NVIDIAコンテナリストに載っている。を右クリックします。NVIDIAコンテナそして選択しますファイルの場所を開くコンテキストメニューから。 「ファイルの場所を開く」をクリックすると、次の場所に移動します。
C:\Program Files\NVIDIA Corporation\Display.NvContainer
必ず「戻る」ボタンをクリックして、NVIDIA Corporation フォルダーに移動してください。
C:\Program Files\NVIDIA Corporation
次に、コントロールパネルクライアントフォルダを見つけてnvcplui.exe。を右クリックしますnvcplui.exeそして選択します管理者として実行。コンピュータを再起動します。
起動時に、NVIDIA コントロール パネルがありませんがデスクトップのコンテキスト メニューとシステム トレイに戻ります。そうでない場合は、次の解決策に進みます。
3] NVIDIA サービスを再起動します
NVIDIA サービスは、Windows コンピューター上で NVIDIA コントロール パネル アプリが適切に機能するために重要です。これらのサービスのいずれかが実行されていないか無効になっている場合、NVIDIA CControl パネルで問題が発生します。したがって、NVIDIA サービスが実行されているかどうかを確認してください。これらのサービスのいずれかが実行されていない場合は、そのサービスを右クリックして [開始] を選択します。これらのサービスがすべてすでに実行されている場合は、サービスを 1 つずつ右クリックし、[再起動] を選択します。
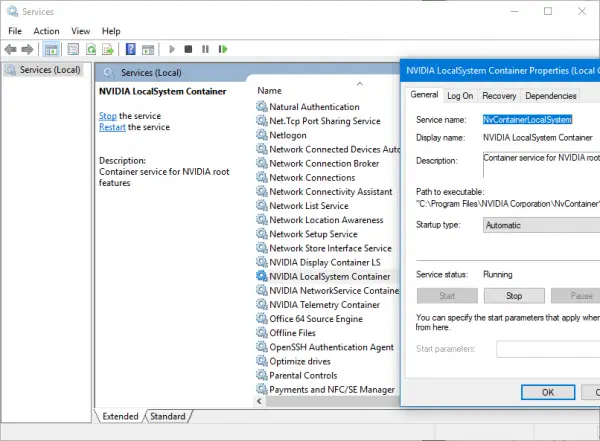
Windows キー + R を押して、「ファイル名を指定して実行」ダイアログを呼び出します。 [ファイル名を指定して実行] ダイアログ ボックスで、次のように入力します。サービス.mscEnter キーを押して、サービスを開く。 「サービス」ウィンドウで、スクロールして次のサービスを見つけます。:
- NVIDIAディスプレイコンテナLS
- NVIDIA LocalSystem コンテナ
- NVIDIA ネットワークサービスコンテナ
- NVIDIA テレメトリ コンテナ
今。をダブルクリックします。NVIDIAディスプレイコンテナLSプロパティを編集するためのエントリです。プロパティウィンドウで、停止、次に選択します自動からスタートアップの種類落ちる。数分待ってから、もう一度クリックします始める特定のサービスを開始します。
NVIDIA の残りのすべてのサービスに対して手順を繰り返します。コンピュータを再起動します。起動時に問題が解決したかどうかを確認します。そうでない場合は、次の解決策に進みます。
4] NVIDIA コントロール パネルを再表示します
次のことを実行します。
- [ファイル名を指定して実行] ダイアログ ボックスを開き、次のように入力します。コントロールEnter キーを押して、コントロールパネルを開きます。
- 今から表示方法落ちる、選択する大きなアイコン。
- [コントロール パネル] で、次を選択します。NVIDIA コントロール パネル。
- NVIDIA パネルが開いたら、デスクトップメニューから。
- をクリックしてくださいデスクトップコンテキストメニューを追加チェックマークを付けます。
次に、デスクトップを確認してください。 NVIDIA コントロール パネルがそこに存在するはずです。
5] NVIDIA グラフィックス ドライバーをアンインストールして再インストールします
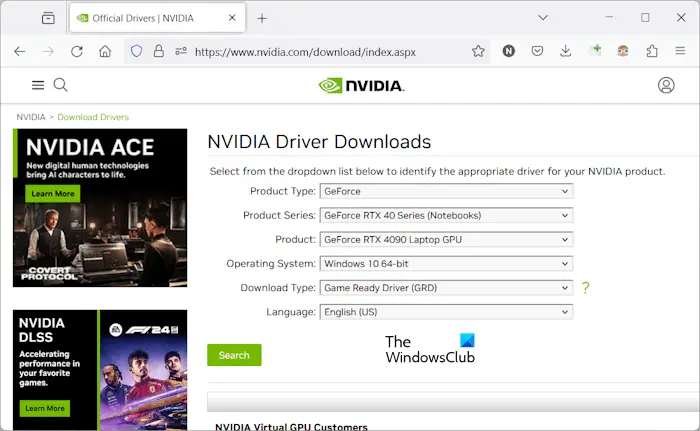
この解決策では、デバイス マネージャーを介して NVIDIA GPU ドライバーをアンインストールするか、ディスプレイドライバーアンインストーラーシステムを再起動します。 DDU ツールを実行する前に、NVIDIA グラフィック カード ドライバーの最新バージョンを次の場所からダウンロードします。NVIDIAの公式ウェブサイト。システムを再起動した後、インストーラー ファイルを実行して、NVIDIA グラフィック カード ドライバーを再インストールします。
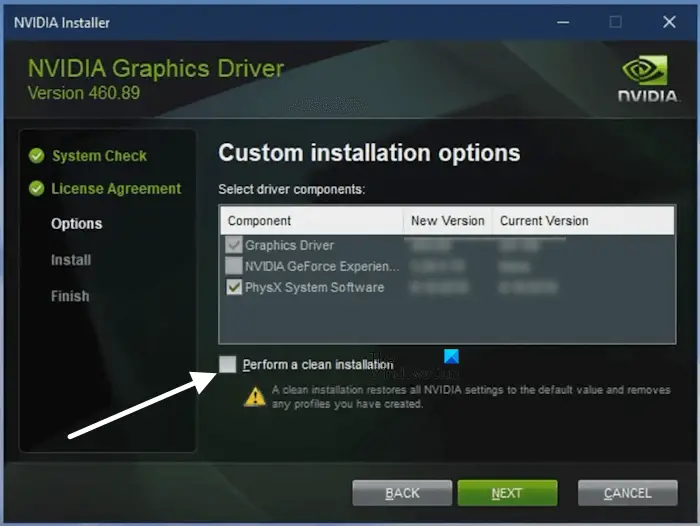
あるいは、NVIDIA インストーラー ファイルを使用して NVIDIA グラフィック カードのクリーン インストールを実行することもできます。これには、サードパーティの DDU ユーティリティをインストールする必要はありません。これを行うには、NVIDIA の公式 Web サイトからダウンロードしたインストーラー ファイルを実行します。次に、インストール ウィザードで、カスタムインストールオプション。その後、クリーンインストールを実行するチェックボックスをオンにしてクリックします次。
6] Microsoft StoreからNVIDIAコントロールパネルアプリを再インストールします
NVIDIA コントロール パネルがシステムにすでにインストールされている場合は、まずそれをアンインストールする必要があります。次の手順は、システムから NVIDIA コントロール パネルをアンインストールするのに役立ちます。
- プレスWindows キー + Iに設定を開く。
- をクリックしてくださいアプリ。
- をクリックしてくださいアプリと機能左側のメニューから。
- 検索ボックスで NVIDIA コントロール パネルを検索します。
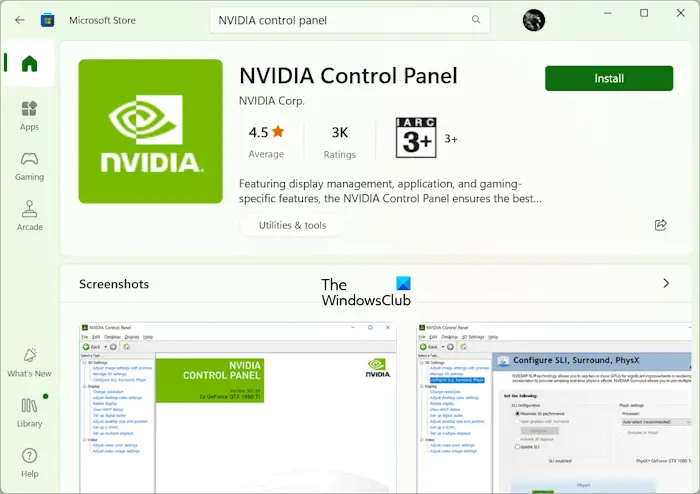
NVIDIA コントロール パネルをアンインストールした後、Microsoft Store を開き、NVIDIA コントロール パネルを検索します。リストに表示されたらインストールします。オンデがインストールされました。 [スタート] メニューで見つけて起動すると、さらに構成できます。インストール後、問題は解決されるはずです。
NVIDIA コントロール パネル アプリは、Windows 11/10 でグラフィック エクスペリエンスを構成する必要がある場合に役立ちます。ゲームの視覚効果と全体的なパフォーマンスを調整するための機能が多数提供されています。使いやすいインターフェイスも提供しますが、場合によっては期待どおりに動作しない場合があります。ここで解決策が登場します。試してみて役に立てば幸いです。
それでおしまい。これがお役に立てば幸いです。
Windows 11 で右クリックできるように Nvidia コントロール パネルを追加するにはどうすればよいですか?
デフォルトでは、NVIDIA コントロール パネルは Windows 11 の右クリック コンテキスト メニューに追加されます。ただし、そこにない場合は手動で追加できます。これは、NVIDIA コントロール パネル アプリから行うことができます。 NVIDIA コントロール パネル アプリを開き、メニュー バーの [デスクトップ] をクリックします。ここで、デスクトップコンテキストメニューを追加オプション。 Windows レジストリからも同じことを行うことができます。ただし、レジストリ方法は一部のユーザーにとって複雑な場合があります。
私の PC には NVIDIA が搭載されていますか?
PC に NVIDIA グラフィックス カードが搭載されているかどうかを確認するには、いくつかの方法があります。デバイス マネージャーを開き、[ディスプレイ アダプター] ブランチを展開します。システムにどのグラフィックス カードがインストールされているかが表示されます。たとえば、私のラップトップには AMD Radeon グラフィックス カードが搭載されています。システム情報アプリからも同様に確認できます。システム情報アプリを開き、[コンポーネント] ブランチを展開します。次に、「表示」オプションを選択します。右側のペインにグラフィックス カードの名前が表示されます。





