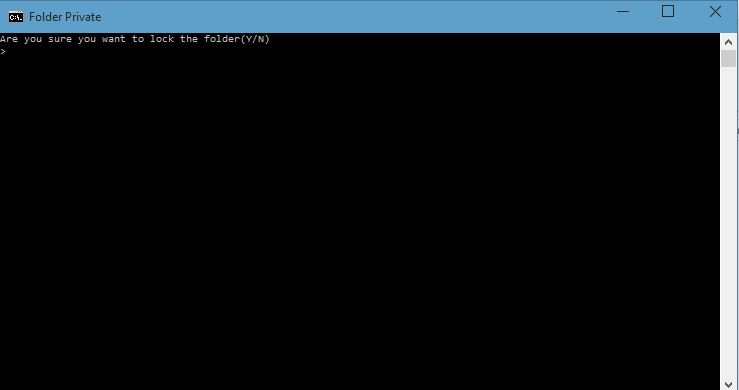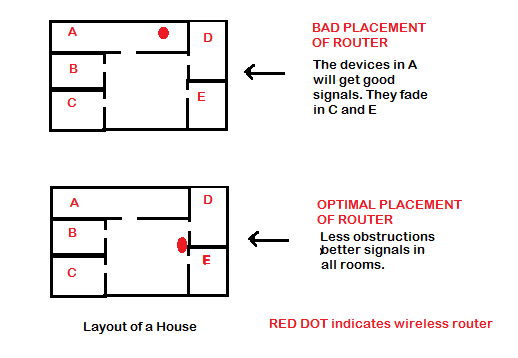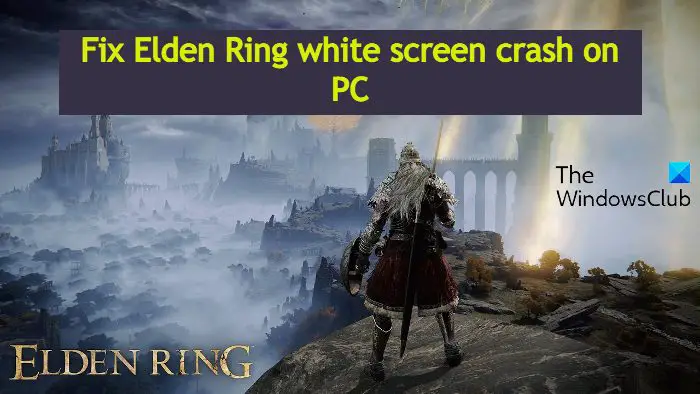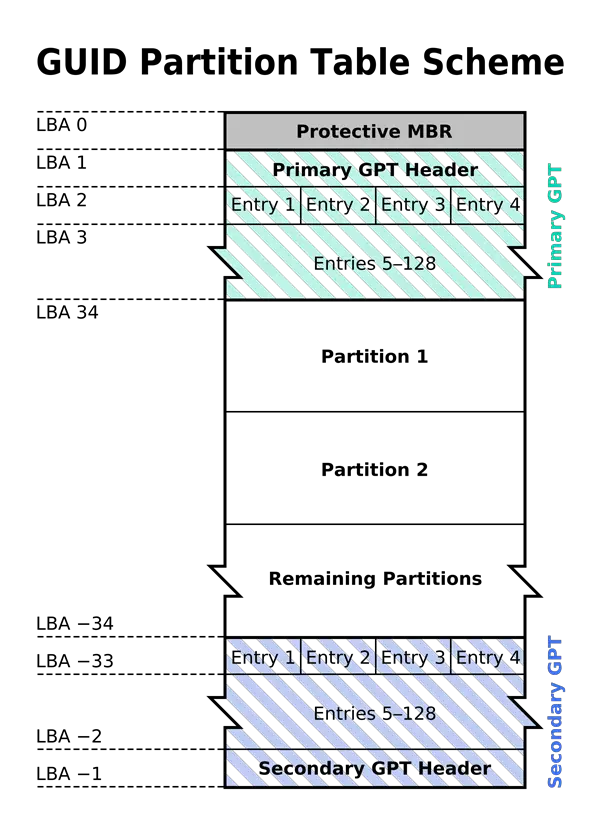この記事では、この問題を修正する方法について説明します。インストールに失敗しました更新またはインストール中にエラーが発生しましたGeForce ゲームレディドライバーを通じてNVIDIA Geforce エクスペリエンス。 NVIDIA Game Ready ドライバーは、お気に入りのゲームに最高のゲーム体験を提供します。また、ワンクリックでゲーム設定を最適化することもできます。
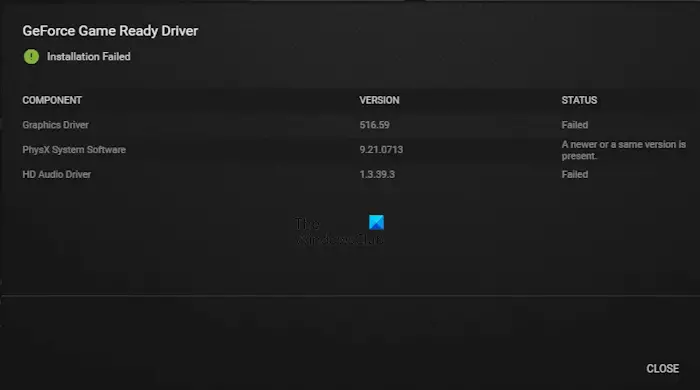
GeForce Game Ready ドライバー、インストールに失敗しました
GeForce Experienceドライバーのインストール失敗エラーを修正
報道によると、「インストールに失敗しましたWindows コンピューター上の GeForce Experience アプリを介して GeForce Game Ready ドライバーをインストールまたは更新しているときに、「」エラー メッセージが表示されます。このエラーが原因で GeForce Game Ready ドライバーをインストールまたは更新できない場合は、次の提案に従ってこの問題を解決してください。
- exeファイルを管理者として実行します
- 他のプログラムをすべて閉じます
- ウイルス対策を無効にする
- Windows セキュリティでメモリの整合性をオフにする
- ドライバーを再度ダウンロードする
- ドライバーのクリーンインストールを実行する
- Chkdsk スキャンを実行する
以下では、これらすべての修正について詳しく説明します。
1] 管理者として実行ファイルを実行します
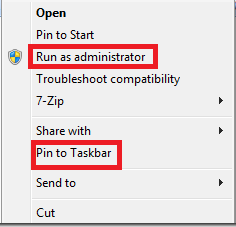
場合によっては、管理者権限が原因でインストール エラーが発生することがあります。 Game Ready ドライバーをシステムにインストールするには、管理者権限が必要な場合があります。 exeファイルを右クリックして選択します管理者として実行。 UAC プロンプトで [はい] をクリックします。次に、画面上のウィザードに従ってドライバーをインストールします。
2] 他のプログラムをすべて閉じます
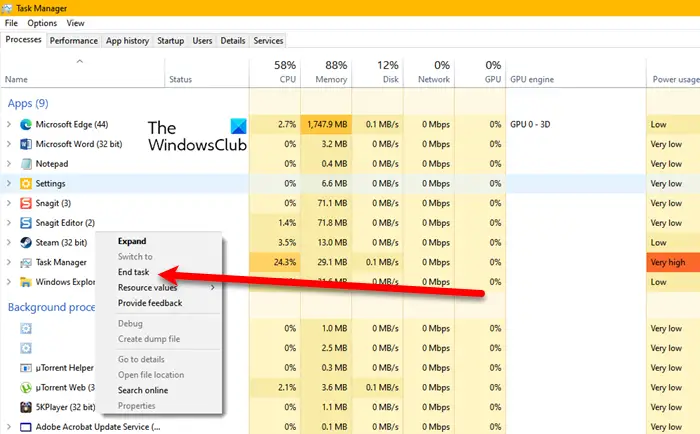
プログラムのインストール中は、コンピュータ上で実行中のプログラムをすべて閉じることをお勧めします。これは、実行中のプログラムがインストーラー ファイルと競合し、インストールが失敗する場合があるためです。開いているプログラムをすべて閉じ、バックグラウンドで実行されているすべてのスタートアップ アプリを終了することをお勧めします。これはタスク マネージャーから行うことができます。これを行った後、ドライバーをインストールできるかどうかを確認します。
また、Windows Update がバックグラウンドでダウンロードされているかどうかも確認してください。システムが Windows Update をダウンロードする場合、それを一時停止したり停止したりすることはできません。この場合、ダウンロードが完了するまで待ってから、もう一度試してください。
3] ウイルス対策を一時的に無効にします
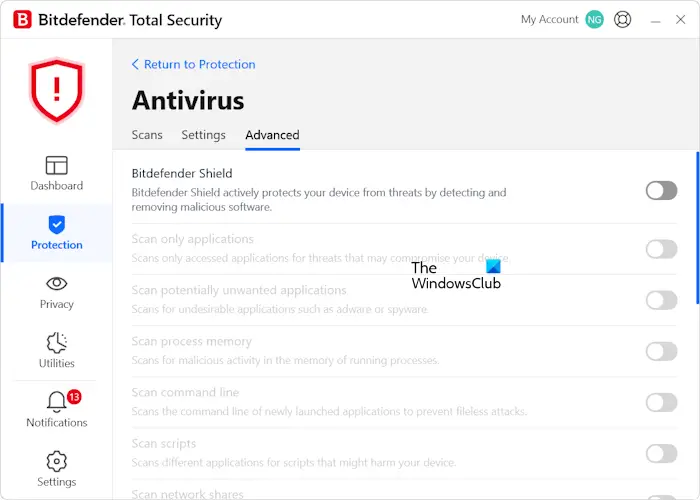
場合によっては、ウイルス対策プログラムが正規のファイルをウイルスと見なし、そのインストールをブロックすることがあります。これは偽陽性フラグを立てて回避できます。これはあなたにも当てはまるかもしれません。サードパーティのウイルス対策ソフトを無効にしてドライバーをインストールします。エラーが発生しない場合は、インストールを完了させてください。 Game Ready ドライバーが正常にインストールされたら、ウイルス対策ソフトウェアを有効にします。
4] Windowsセキュリティでメモリの整合性をオフにする
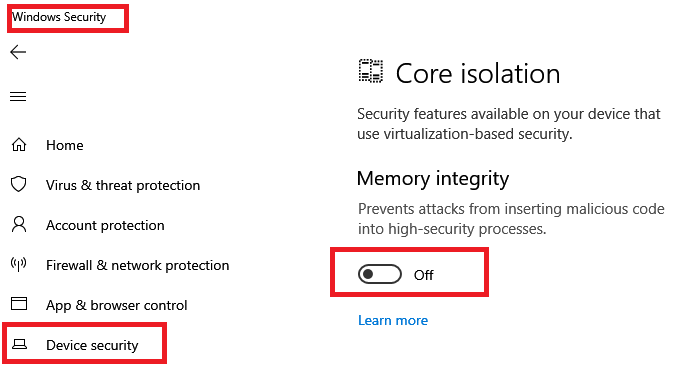
こちらもご提案させていただきますメモリの整合性を無効にするWindowsセキュリティで。メモリの整合性は、セキュリティの高いプロセスに悪意のあるコードが挿入される攻撃を防ぐ Windows セキュリティの機能です。この機能をオフにした後、実行可能ファイルを実行して、今度はエラーが発生するかどうかを確認します。メモリ整合性を再度オンにすることを忘れないでください。
5]ドライバーを再ダウンロードします
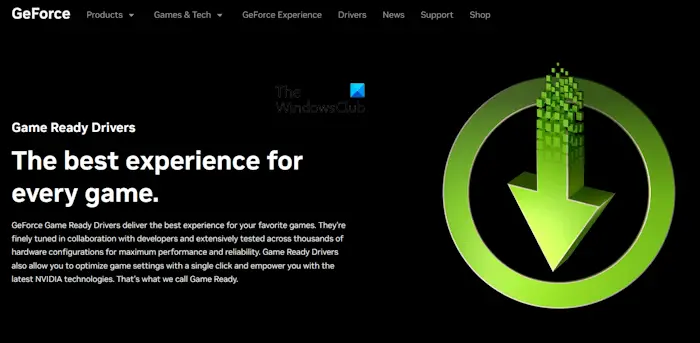
ダウンロードした exe ファイルが破損している可能性があり、ドライバーをインストールしようとするたびにインストール失敗のエラー メッセージが表示されます。したがって、そのインストール ファイルを削除し、NVIDIA の公式 Web サイトから最新バージョンの GeForce Game Ready ドライバーをダウンロードして、インストール ファイルを実行することをお勧めします。今回もエラーが発生するかどうかを確認します。
6]ドライバーのクリーンインストールを実行します。
ドライバーの高速インストールの実行中にエラーが発生しますか? 「はい」の場合は、ドライバーのカスタム インストールを実行します。 Game Ready ドライバーの高速インストールの実行中にインストールが失敗する原因としては、ドライバーの破損が考えられます。以前にインストールしたドライバーが破損している可能性があります。そのため、高速インストール オプションを使用してドライバーを更新またはインストールすることができません。
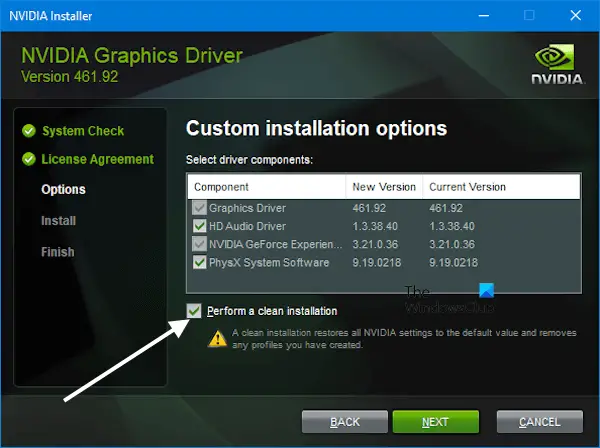
[カスタム インストール] オプションを選択し、「」を選択します。クリーンインストールを実行する次の画面で「」チェックボックスをオンにします。この手順では、以前のバージョンのドライバーが削除され、最新バージョンのドライバーがインストールされます。
これは機能するはずです。
7] Chkdskスキャンを実行します
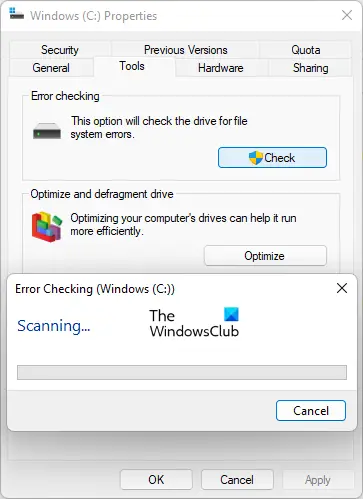
それでもエラーが発生する場合は、ハード ドライブに不良セクタがあり、インストールが失敗している可能性があります。私たちはあなたに提案しますchkdskスキャンを実行する。その後、もう一度試してください。
これがお役に立てば幸いです。
NVIDIA Experience のインストールが失敗し続けるのはなぜですか?
NVIDIA GeForce Experience が Windows コンピューターにインストールできない場合は、インストーラー ファイルの破損、以前にインストールされた NVIDIA GeForce Experience アプリ、ウイルス対策の競合など、さまざまな理由が考えられます。
NVIDIA ドライバーをクリーン インストールするにはどうすればよいですか?
を実行するにはNVIDIA グラフィックス ドライバーのクリーン インストール、インストーラー ファイルを実行し、カスタム インストール オプションを選択します。ここで、クリーンインストールを実行するチェックボックス。この手順では、現在インストールされているバージョンのグラフィックス ドライバーが削除され、最新バージョンがインストールされます。