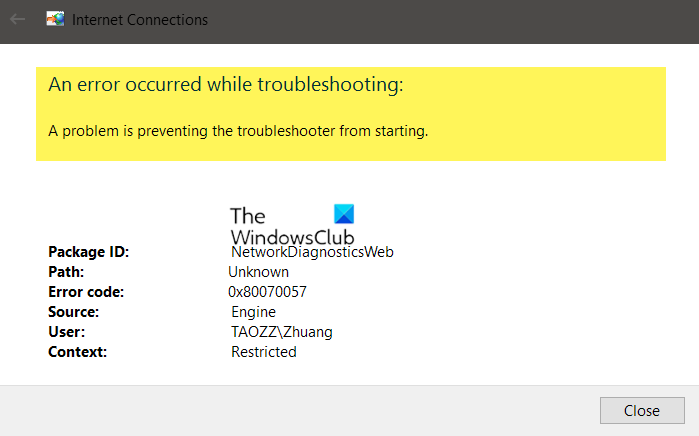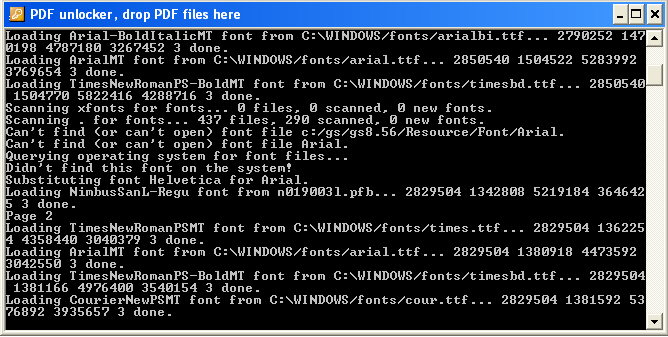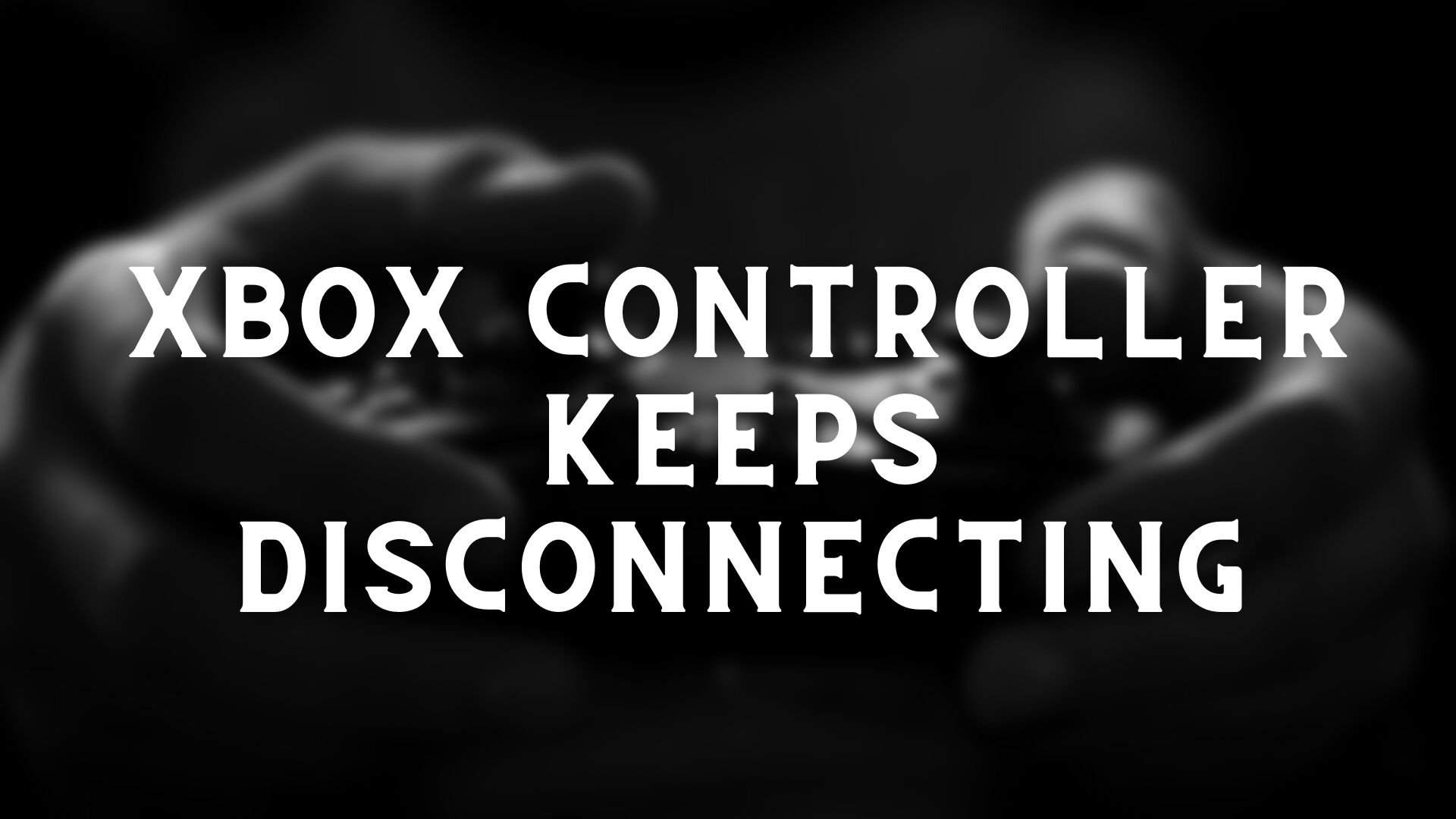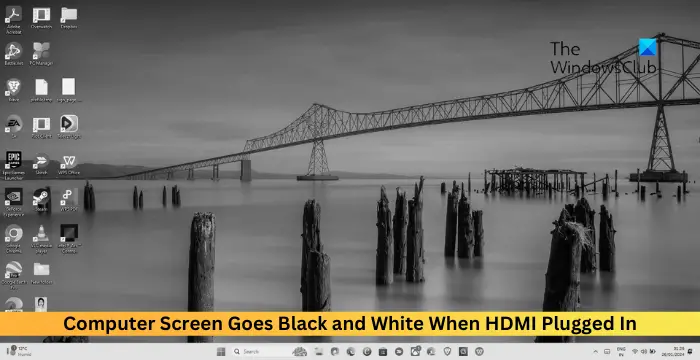一部の PC ユーザーは、NVIDIA グラフィックス ドライバーWindows 10 デバイスを再起動した後、自動的にアンインストールされます。同様の問題の影響を受けている場合は、この投稿で提供されている解決策を試して問題を正常に解決できます。この問題が発生した場合、次のようなことにも気づくかもしれません。NVIDIA コントロール パネルがありません。
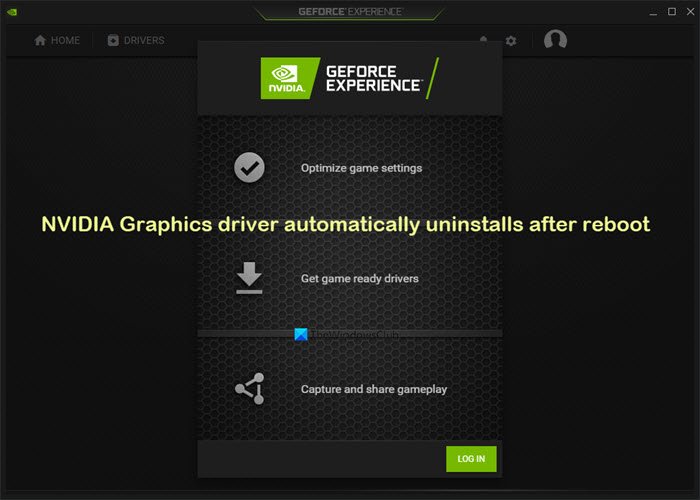
再起動後に NVIDIA グラフィックス ドライバーが自動的にアンインストールされる
Windows 11/10 デバイスの再起動後に NVIDIA グラフィック ドライバーが自動的にアンインストールされる場合は、以下の手順に注意深く従って問題を解決してください。
初め、NVIDIA グラフィックス ドライバーをダウンロードするNVIDIA Web サイトからデスクトップにコピーします。
次に、インターネットを一時的に無効にします。これを簡単に行うことができます機内/機内モードをオンにするWindows 10 デバイス上で。インターネットを無効にする必要がある理由は、古い NVIDIA ドライバーをアンインストールするとすぐに Windows が自動的に再インストールするため、最新のグラフィックス ドライバーをクリーン インストールする必要があるため、そのようなことが起こらないようにする必要があります。
次に、グラフィックドライバーをアンインストールしますデバイスマネージャー経由あるいは、まだ使用したほうがよいでしょうディスプレイドライバーアンインストーラー。
今、コントロールパネルを開く> プログラムと機能。
すべてのエントリをアンインストールする名前に NVIDIA が含まれています。
完了したら、コントロール パネルを終了します。
次、タスクマネージャーを開くNVIDIA プロセスが実行されていないことを確認してください。
後すべての NVIDIA 実行プロセスを強制終了します(存在する場合) タスク マネージャーでコンピューターを再起動します。
起動時に、前にダウンロードした新しいドライバーを見つけます。
ドライバーインストーラーを実行して選択しますカスタムインストール。
選択GPUドライバー、PhysXそしてGeForce エクスペリエンス。
選択クリーンインストールウィザードの下部にある。
プロンプトが表示された場合は、「スキップ」または「無視」をクリックしてインストールを実行してください。
ドライバーのインストールが正常に完了したら、フライト モードをオフにしてコンピューターを再起動します。コンピュータが起動するはずですが、グラフィックス ドライバはアンインストールされません。
グラフィックス ドライバーのバージョンが正しいかどうかを確認するには、デスクトップを右クリックし、[NVIDIA コントロール パネル] をクリックすると、ドライバーのバージョンがリストされます。
それでおしまい!
毎回このルーチンを使用してください。GPUドライバーを更新してくださいWindows 10 の再起動後にアンインストールを体験してください。