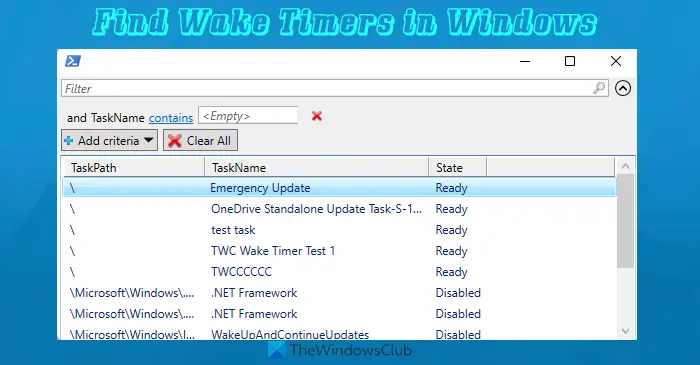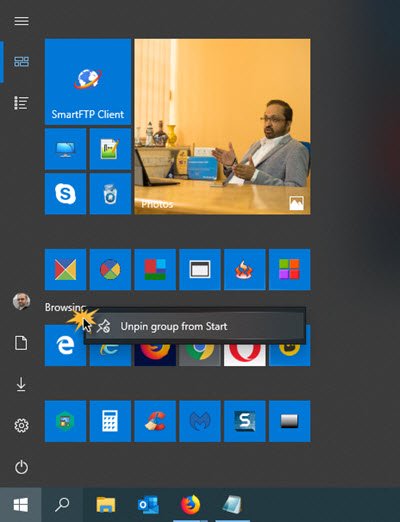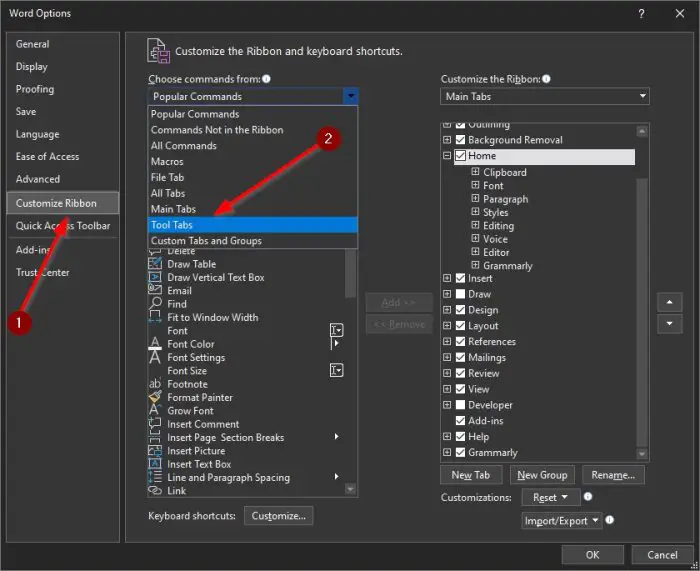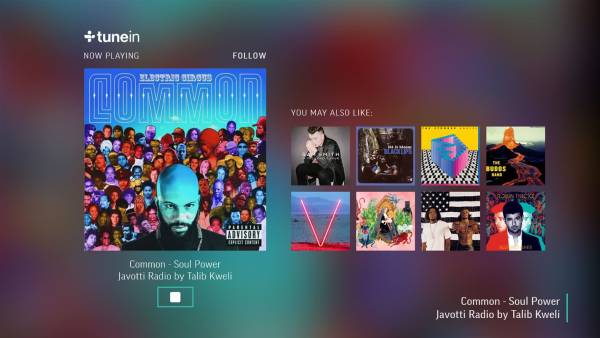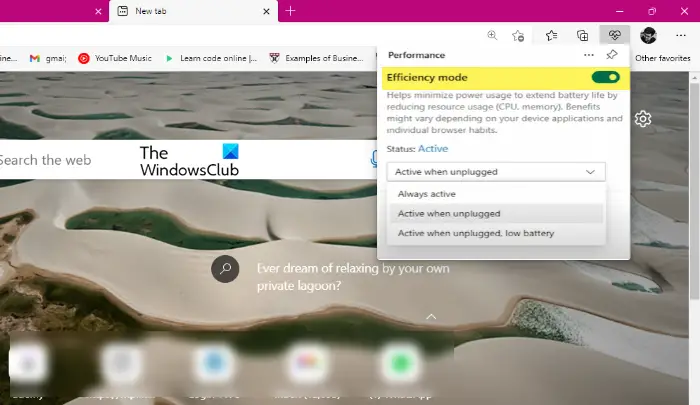受け取った場合は、エラーコード0x80BD0006この投稿は、Xbox Series X|S または Xbox One 本体、または Windows 11 または Windows 10 ゲーミング PC で Xbox Live に接続しようとする場合、または一部の Xbox Live 機能を使用しようとする場合に役立つことを目的としています。この記事では、影響を受ける PC ゲーマーとコンソール ゲーマーが同様にゲーム デバイスのエラーを修正できる、最適な解決策を提供します。

このエラーが発生した場合は、プロファイルが破損している可能性があります。このエラーは、次のいずれかの理由により発生する可能性があります。
- 請求情報が正しくありません。
- プロファイルが壊れています (Xbox Live にサインインできないことを含みます)。
- ネットワークの問題の可能性があります。
Xbox Live 機能の接続時または使用時のエラー 0x80BD0006
お使いのゲーム デバイスによっては、次のような問題が発生した場合Xbox エラー コード 0x80BD0006Xbox Live 機能に接続または使用する場合は、以下の推奨解決策を順不同で試し、Xbox 本体または Windows 11/10 ゲーム装置でこの問題を解決できるかどうかを確認してください。
- ゲーマータグ プロファイルを削除して再追加します
- お支払い情報の確認と更新
- インターネット/ネットワーク接続を確認する
- Xbox サポートに問い合わせる
リストされた各ソリューションに関連するプロセスの説明を見てみましょう。
このエラーは、Xbox 側での一時的な接続の問題が原因である可能性があることに注意してください。そのため、以下の解決策に進む前に、しばらく待ってから、Xbox クラウド ゲーム サーバーのステータスを確認するすべてのサービスが稼働しているかどうかを再試行してください。ただし、Xbox Live のステータスがすべてのサービスですべて緑色になっているにもかかわらず、接続できない、または Xbox Live 機能を使用できない場合は、考えられる問題の解決を試みることができます。Xbox Live ネットワークの問題それがここの犯人かもしれません。
1] ゲーマータグプロフィールを削除して再追加します
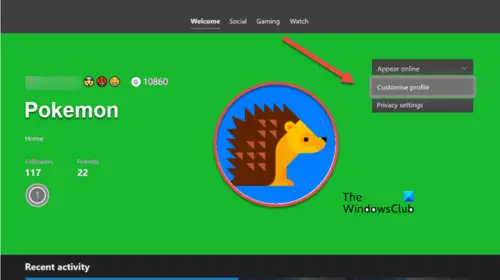
プロファイルが破損している場合は、Xbox エラー コード 0x80BD0006問題を解決するには、削除して再ダウンロードし、再度追加できることを示しています。ゲーマータグゲームデバイスのプロファイル。
次のことを実行します。
- コントローラーの Xbox ボタンを押してガイドを開きます。
- に行くプロフィールとシステム>設定>アカウント。
- 「アカウント」で、選択しますアカウントを削除する。
- を選択します。アカウント削除したいもの。
- 選択取り除く確認するために。
- 選択近い終わったら。
これで、ゲーム デバイス上の破損したプロファイルが正常に削除されました。ここでプロファイルを再ダウンロードして再度追加するには、次の手順を実行します。
- を押します。Xboxコントローラーのボタンをもう一度押します。
- 選択新規追加でプロフィールとシステム。
注記: このオプションを選択すると、新しいアカウントは作成されません。既存のプロファイルを Xbox 本体に追加するだけです。
- Microsoft アカウントへのサインインに使用する電子メール アドレスまたは電話番号を入力します。
- パスワードを入力してください。
お忘れの場合は選択してくださいパスワードを忘れてしまいました、指示に従ってアカウントを回復します
- プライバシーに関する声明の概要を確認し、選択します次。
- を選択してくださいサインインとセキュリティ設定。
- Xbox でどのように見えるかを確認し、選択します次。
- 色を選択してから選択してください次。
注記:現在自宅で使用している環境設定がチェックボックス付きで表示されます。
- コントローラーの Xbox ボタンを押して、元の状態に戻ります。ホーム画面。
- ホームから左にスクロールして、ゲーマータグを選択し、サインイン。
2] お支払い情報の確認と更新
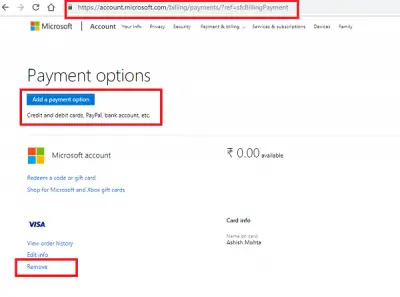
すでに述べたように、請求情報が間違っていると、ビューでエラーが発生する可能性があります。これは、銀行やカードを変更したとき、または単に支払いが何度も失敗した場合に発生する可能性があります。
したがって、Xbox Live が正常に動作している場合は、請求情報と支払いオプションを確認して、有効なサブスクリプションがあることを確認できます。
支払いオプションには次のものがあります。
- クレジット カード (プリペイド クレジット カードを含む)。
- デビット カード (一部の地域ではご利用いただけません)。
- PayPal (一部の地域ではご利用いただけません)。
- 携帯電話会社への請求 (一部の地域ではご利用いただけません)。
- 口座振替 (ドイツのみ)。
にPC および Xbox の支払いオプションまたは請求先住所をオンラインで更新する、次の操作を行います。
更新する Microsoft アカウントにサインインします。account.microsoft.com。
- に行く支払いと請求。
- 選択支払いオプションまたはアドレス帳あなたがやりたいことのために。
- 指示に従って追加/支払いオプションまたは請求情報を更新してください。
注記: デフォルトの請求先住所を変更するには、新しい住所を追加して、それを新しいデフォルトの住所として設定する必要がある場合があります。
にXbox 本体で支払いオプションを追加または更新する、次の操作を行います。
- を押します。Xboxボタンを押してガイドを開きます。
- 選択プロフィールとシステム>設定>アカウント>支払いと請求。
- 選択支払いオプションを追加する。
- 支払いオプションを選択してください。
- 指示に従って支払いオプションを追加または更新します。
注記: 編集可能なサブスクリプションに新しい支払いオプションを追加するまで、支払いオプションを削除することはできません。
にXbox 本体の支払いオプションを削除する、次の操作を行います。
- を押します。Xboxボタンを押してガイドを開きます。
- 選択プロフィールとシステム>設定>アカウント>支払いと請求。
- 現在の支払いオプションを含むボックスで、選択します取り除く。
- 選択はい、削除します支払いオプションの削除を確認します。
3] インターネット/ネットワーク接続を確認する
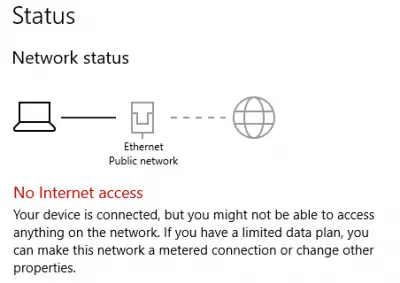
この解決策では、インターネット/ネットワーク接続を確認してテストする必要があります。しかし、これを行う前に、ゲーミング PC を再起動します場合によっては、Xbox 本体を再起動したり、インターネット デバイス (ルーター/モデム) を再起動したり、電源を入れ直したり (ユーザー マニュアルを参照) してください。コンソール ゲーマーは、修正方法に関するガイドの手順に従って、Xbox の電源を入れ直すことができます。ゲームを起動すると Xbox エラー 0x82D40003 が発生する。
コンソール ゲーマーの場合、Xbox を再起動するには、次の手順を実行します。
- コントローラーの Xbox ボタンを押したままにして、パワー センターを起動します。
- オプションが表示されたら、選択しますコンソールを再起動します。
- 選択再起動コンソールの再起動が完了するまで待ちます。
ゲームとインターネット デバイスを再起動したら、ゲーム デバイスでのネットワーク接続のテストに進むことができます。
コンソール ゲーマーは、次の手順に従ってデバイスのネットワーク接続をテストできます。
- を押します。Xboxボタンを押してガイドを開きます。
- 選択プロフィールとシステム>設定>一般的な>ネットワーク設定。
- 選択ネットワーク接続のテスト。
本体でネットワーク接続テストが失敗した場合は、Xbox 本体がインターネットに接続するための有効な DNS アドレスを解決できない可能性があります。したがって、この可能性を排除するには、チェックして修正できますDNS が Xbox サーバー名を解決していませんXbox Live 接続を妨げる可能性がある問題。
PC ゲーマーがコンピュータのネットワーク接続をテストするには、次の手順を実行します。
- を起動します。Xbox コンソール コンパニオン アプリ。
- 選択設定>ネットワーク。
- 下ネットワークステータス、アプリに次のメッセージが表示されていることを確認してください接続済み。
試してみることができます完全なインターネット修復ツールまたはネットワークのリセットWindows 11/10 ゲーム コンピューターがインターネットに接続されていない場合は、この機能を使用してください。一方、ネットワークのステータスが接続されているにもかかわらず問題が解決しない場合は、考えられる解決策を試すことができます。接続の問題そしてネットワークとインターネット接続の問題を解決するゲーム機器に。また、次のこともできますDNSをフラッシュするPC で試してみて、役立つかどうかを確認してください。
さらに、コンピュータが VPN またはプロキシ経由でインターネットに接続されている場合は、VPN ソフトウェアをアンインストールするおよび/またはプロキシサーバーを削除するデバイスからアクセスして、それが役立つかどうかを確認してください。
ゲーム デバイスにインターネット/ネットワーク接続の問題がないにもかかわらず、エラーが修正されない場合は、次の解決策を試してください。
4] Xbox サポートに連絡する
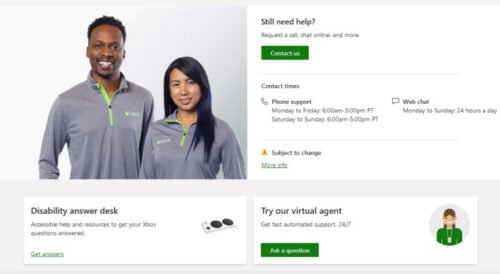
この時点で、この投稿のすべての提案を試しても問題がまだ解決せず、Xbox Live ステータスが稼働中である場合は、次のことを行うことができます。Xbox サポートに問い合わせるそして、直面している問題を解決するために役立つ支援を提供できるかどうかを確認します。
それでおしまい!この投稿がお役に立てば幸いです。
関連記事:Xbox Live への接続時の Xbox エラー 0x97DD001E
Xbox Live が動作しないのはなぜですか?
ゲーム デバイスで Xbox Live が動作しない問題が発生している場合は、次の手順を実行して問題を解決してください。 イーサネット ケーブルを抜くか、Wi-Fi を使用している場合は、設定で接続を無効にし、インターネット デバイスの電源を入れ直し、ハードリブートあなたのシステム。これで、問題なく Xbox Live に再接続できるようになります。
インターネットは動作していますが、Xbox Live に接続できませんか?
Windows 11/10 ゲーム PC または Xbox 本体でインターネットが正常に動作しているにもかかわらず、Xbox Live に接続できない場合は、問題を解決するために次の提案を試すことができます。 ゲーム デバイスからネットワーク ケーブルを抜きます。ケーブルのコネクタとゲーム デバイスのイーサネット ポートを調べて、汚れがなく、破片がないことを確認します。カチッと音がして所定の位置に収まることを確認して、ケーブルを再度差し込みます。また、試してみてくださいWiFi経由で接続する。