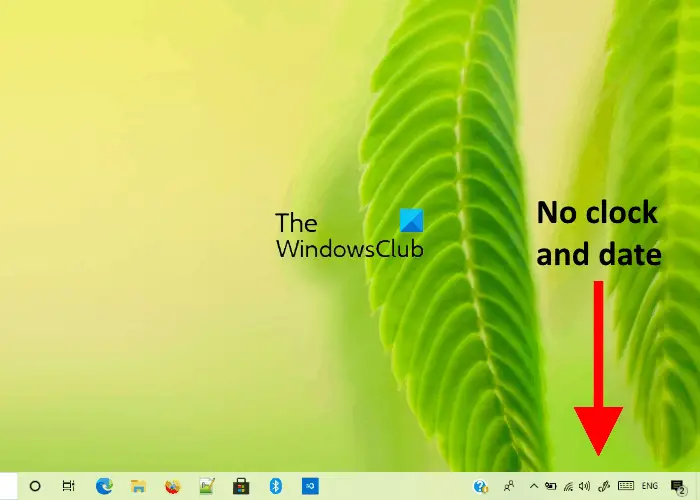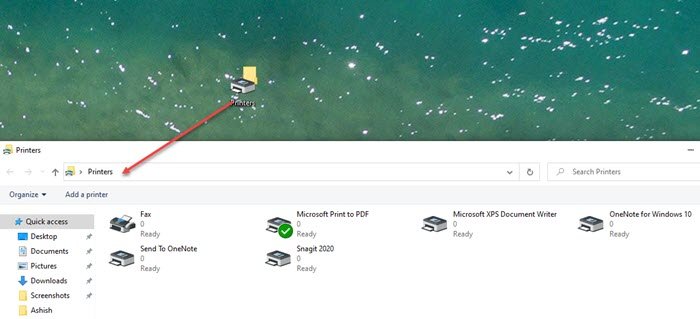Xbox エラー コードが表示される場合があります0x97DD001EXbox 本体、Windows 11 または Windows 10 コンピューターで Xbox Live に接続しようとしたとき。この投稿は、影響を受けるゲーマーに問題を解決するための最適な解決策を提供することを目的としています。ゲーム デバイスでこのエラーが発生した場合は、Xbox サービスへの接続に問題が発生していることを意味します。
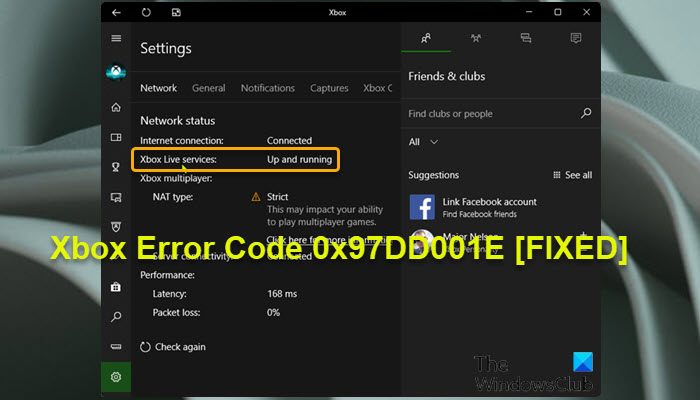
Xbox Live への接続時の Xbox エラー コード 0x97DD001E
ゲーム デバイスによっては、この問題が発生した場合は、以下の推奨解決策を順不同で試し、問題の解決に役立つかどうかを確認してください。Xbox エラー コード 0x97DD001EXbox 本体または Windows 11/10 ゲーム機器で Xbox Live に接続するとき。
- ゲームとインターネットデバイスを再起動します
- Xbox サーバーのステータスを確認する
- インターネット/ネットワーク接続をテストする
- Xbox サポートに問い合わせる
リストされた各ソリューションに関連するプロセスの説明を見てみましょう。
1] ゲームとインターネットデバイスを再起動します
ゲーマーはゲーム デバイスを再起動して、Xbox エラー コード 0x97DD001E解決されます。
PCゲーマーは簡単かつ迅速にシステムを再起動します。コンソール ゲーマーの場合、Xbox を再起動するには、次の手順を実行します。
- コントローラーの Xbox ボタンを押したままにして、パワー センターを起動します。
- オプションが表示されたら、選択しますコンソールを再起動します。
- 選択再起動コンソールの再起動が完了するまで待ちます。
さらに、コンソール ゲーマーは、修正方法に関するガイドの指示に従って、Xbox の電源を入れ直すことができます。ゲームを起動すると Xbox エラー 0x82D40003 が発生する。
これらのタスクを実行しても Xbox Live に接続できない場合は、次の解決策に進んでください。
2]Xboxサーバーのステータスを確認する
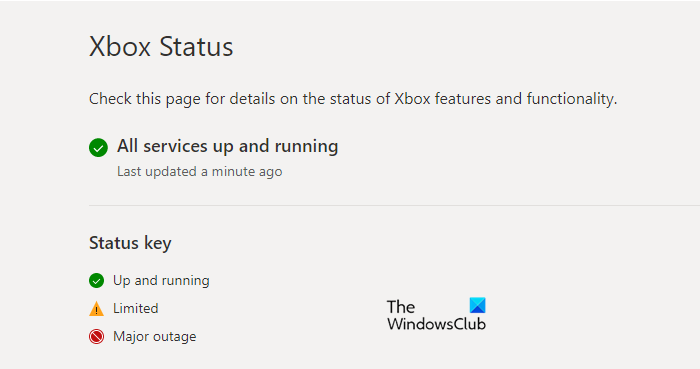
このエラーは Xbox 側の一時的な問題が原因である可能性があります。そのため、しばらく待ってから、Xbox Live のステータスすべてのサービスが稼働しているかどうかを再試行してください。
ただし、Xbox Live のステータスがすべてのサービスですべて緑色であるにもかかわらず、ビュー内のエラーが続く場合は、考えられる問題の解決を試みることができます。Xbox Live ネットワークの問題それがここの犯人かもしれません。
また、できますDNSをフラッシュするPC で試してみて、役立つかどうかを確認してください。コンソールゲーマーはガイドの提案を試すことができますDNS が Xbox サーバー名を解決しないXbox 本体がインターネットに接続するための有効な DNS アドレスを解決できない場合に、Xbox Live 接続を妨げる可能性がある問題を修正します。
3] インターネット/ネットワーク接続をテストする
この解決策では、ゲーム デバイスでネットワーク接続をテストする必要があります。
コンソール ゲーマーは、次の手順に従ってデバイスのネットワーク接続をテストできます。
- を押します。Xboxボタンを押してガイドを開きます。
- 選択プロフィールとシステム>設定>一般的な>ネットワーク設定。
- 選択ネットワーク接続のテスト。
さらに、NAT タイプをチェックして、次のように設定されていることを確認してください。開ける– これを行うには、修正方法に関するガイドの指示に従ってください。ネットワーク設定がパーティー チャットをブロックしています [0x89231806]エラー。
PC ゲーマーは次のことを行うことができますMACアドレスを変更するWindows 11/10 デバイスでは、Xbox コンソールのゲーマーは代替 MAC アドレスをクリアして、それが役立つかどうかを確認することもできます。次のことを実行します。
- コントローラーのガイド ボタンを押して Xbox ガイドを開きます。
- 選択設定。
- 選択ネットワーク設定。
- 選択詳細設定。
- 下設定を変更する選択する代替MACアドレス。
- 選択クリア。
- プロンプトが表示されたら、コンソールを再起動します。
PC ゲーマーは、次の手順に従ってシステムのネットワーク接続をテストできます。
- を起動します。Xbox コンソール コンパニオン アプリ。
- 選択設定>ネットワーク。
- 下ネットワークステータス、アプリに次のメッセージが表示されていることを確認してください接続済み。
ネットワークのステータスが接続されているにもかかわらず問題が解決しない場合は、次のことを行うことができます。ネットワークとインターネット接続の問題を解決するWindows 11/10 ゲーム機器で接続の問題を解決する。を試すこともできます完全なインターネット修復ツールコンピュータがインターネットにまったく接続できない場合。
また、コンピュータが VPN またはプロキシ経由でインターネットに接続されている場合は、次のことができます。VPN ソフトウェアをアンインストールするおよび/またはプロキシサーバーを削除するデバイスからアクセスして、それが役立つかどうかを確認してください。
ゲーム デバイスでインターネット接続に問題がないにもかかわらず、エラーが修正されない場合は、次の解決策を試してください。
4] Xbox サポートに連絡する
この投稿で提供されているすべての提案を行っても問題がまだ解決されない場合は、次のことを行うことができます。Xbox サポートに問い合わせるそして、彼らが目の前の問題の解決に役立つかどうかを確認してください。
これらの解決策はいずれもうまくいくはずです。
関連記事:Xbox エラー コード 0x8007045D を修正、Xbox Live プロファイルをダウンロードできない
エラー コード 0x87de272b を修正するにはどうすればよいですか?
Xbox 本体でディスク上のゲームをプレイしようとすると、エラー 0x87de272b が発生します。エラーを修正するには、次の手順を実行します。 本体の電源ケーブルを抜きます。 30 秒待ってから、本体の電源ケーブルをもう一度差し込みます。本体の Xbox ボタンを押して、電源を再度オンにします。もう一度ディスクを挿入してみてください。
エラー コード 0x87e00008 を修正するにはどうすればよいですか?
Xbox 本体でゲームを開始すると、エラー コード 87E00008 が発生します。このエラーを修正するには、ゲームをアンインストールしてから、ディスクを挿入するか Microsoft Store から再度ダウンロードして再インストールする必要があります。ゲームを再度ダウンロードするには、Microsoft Store でゲームを検索し、ゲームを選択して、[インストール] を選択します。

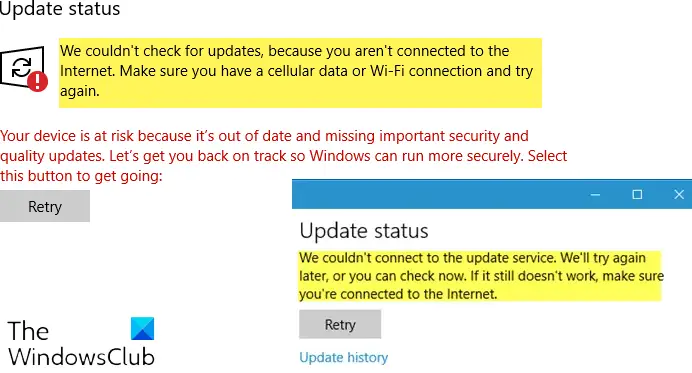
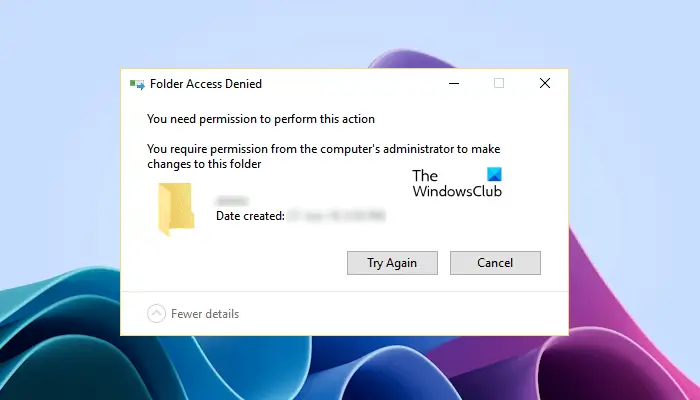
![Windows 11でのMicrosoft Storeのライセンス取得エラー[修正]](https://rele.work/tech/hayato/wp-content/uploads/2017/11/Acquiring-License-error-in-Windows-Store.png)