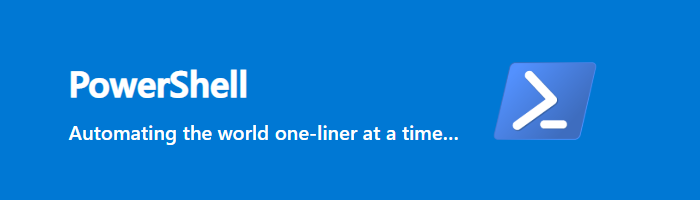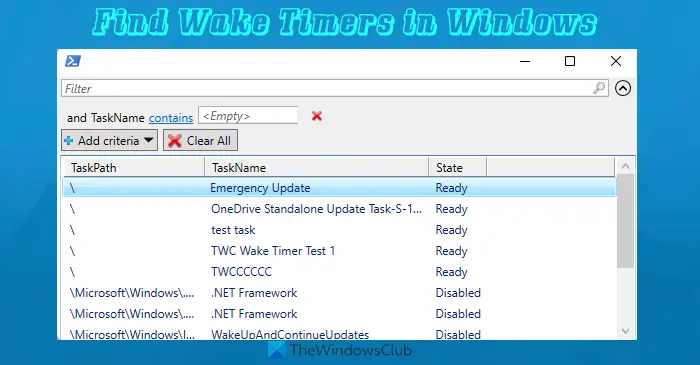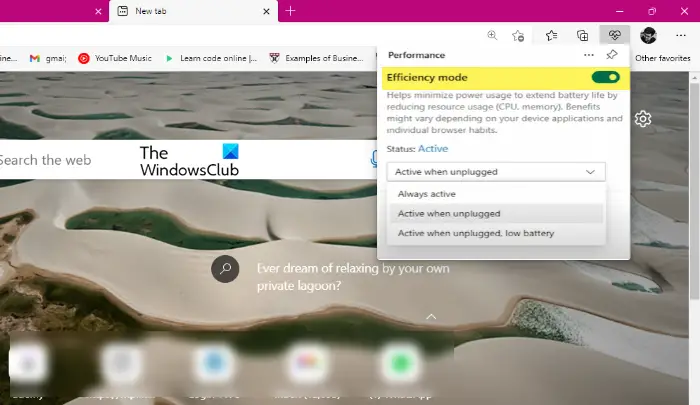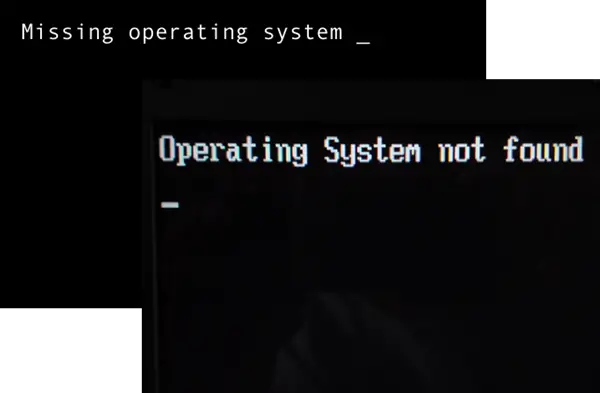一部のゲーマーはエラー メッセージに遭遇する可能性がありますXbox Live プロファイルをダウンロードできない、エラー コード 8007045DXbox Live プロファイルやアップデートをダウンロードしようとしたり、Xbox 本体や Windows 11 または Windows 10 ゲーム機器でゲームやアプリを起動しようとしたとき。この投稿は、影響を受けるゲーマーにゲーム デバイスの Xbox エラー コードを解決するための最適な解決策を提供することを目的としています。
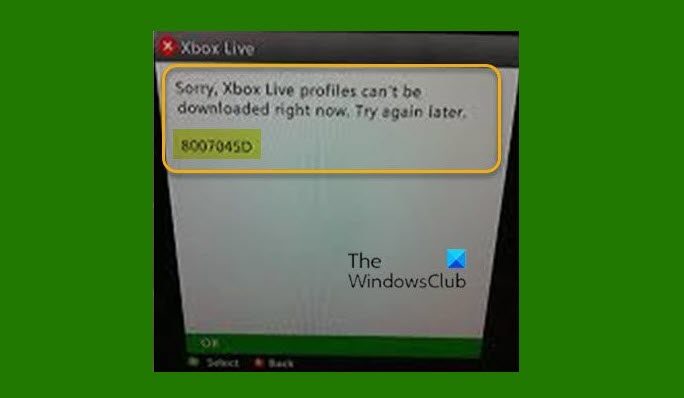
この問題が発生すると、次の完全なエラー メッセージが表示されます。
申し訳ございませんが、Xbox Live プロファイルは現在ダウンロードできません。後でもう一度試してください。
ステータスコード 8007045D
このエラーは、ダウンロード中にエラーが発生したことを示します。場合によっては、本体システムの更新中または本体のセットアップ中にこのエラーが発生することがあります。その場合は、Xbox 更新エラー コードを修正する方法に関する投稿の解決策を試すことができます。
Xboxエラーコード8007045Dを修正
この問題が発生した場合は、ゲーム デバイスに応じて、以下の推奨解決策を順不同で試し、問題の解決に役立つかどうかを確認してください。Xbox エラー コード 8007045DXbox コンソールまたは Windows 11/10 ゲーム装置で発生した問題。
- インターネットとゲームデバイスを再起動します
- ネットワークとインターネット接続を確認してください
- NATタイプを確認する
- DNSをフラッシュする
- キャッシュのクリア
- 使用中のドライブを確認する
- アカウントとサブスクリプションを確認する
- ゲーム/アプリをアンインストールして再インストールする
- ゲームデバイスをリセットする
- Xbox サポートに問い合わせる
Xbox Live プロファイルは現在ダウンロードできません
リストされた各ソリューションに関連するプロセスの説明を見てみましょう。
以下の解決策を試す前に、このエラーは Xbox 側の一時的な問題が原因である可能性があります。そのため、しばらく待ってから、Xbox Live ステータスを確認するすべてのサービスが稼働しているかどうかを再試行してください。
1] インターネットとゲームデバイスを再起動します
早速PCの再起動または、Xbox 本体とインターネット デバイス (モデム/ルーター) で問題を解決できる場合があります。Xbox エラー コード 0x8007045Dゲームデバイスで発生した問題。
コンソールゲーマーは、デバイスの電源を入れ直し、それが役立つかどうかを確認することもできます。 Xbox 本体の電源を手動で入れ直すには、次の手順を実行します。
- 本体の前面にある Xbox ボタンを約 10 秒間押し続けて、本体の電源をオフにします。
- Xbox を電源から抜きます。
- 少なくとも 30 ~ 60 秒待ちます。
- 時間が経過したら、Xbox を電源コンセントに再度差し込みます。
- 次に、本体の Xbox ボタンまたはコントローラーの Xbox ボタンを押して、本体の電源を再度オンにします。
さらに、ルーターまたはモデムのファームウェアが更新されていることを確認してください (製品マニュアルを参照してください)。同様に、Windows PCがアップデートされました場合によってはコンソールも使用できます。
2] ネットワークとインターネット接続を確認します
持っている場合Xbox Live ネットワークの問題、この問題が発生する可能性があります。したがって、Xbox Live のステータスがすべてのサービスですべて緑色であるにもかかわらず、ビュー内のエラーが続く場合は、問題はユーザー側にある可能性があります。この場合、次のことができます。ネットワークとインターネット接続の問題を解決するゲームデバイスで接続の問題を解決する。を試すこともできますネットワークのリセットコンピュータがインターネットにまったく接続できない場合は、この機能を使用してください。
3] NATタイプを確認する
これは Xbox コンソールのゲーマーのみに適用されます。
あなたのNATタイプは、インターネットへの接続に使用しているネットワーク上のルーターの設定または機能によって決まります。 Xbox 本体には次の NAT タイプがあります。
- 開ける
- 適度
- 厳しい
NAT タイプが開ける、本体は正しく接続されています。このモードでは、接続の一時的な問題による問題は、すぐに再起動することで解決されます。一方、NAT タイプが適度または厳しい、これは通常、コンソールの適切な通信を妨げている何らかの制限またはブロックがあることを示します。
この解決策では、NAT タイプをチェックして、次のように設定されていることを確認する必要があります。開ける– これを行うには、ガイドの手順に従ってください。ネットワーク設定がパーティー チャットをブロックしている [0x89231806] を修正しますエラー。
4]DNSをフラッシュする
DNS 設定が破損している場合、特定のアプリケーションがインターネットに接続できなくなる可能性があります。この場合、次のことができます。DNSをフラッシュする。
5] キャッシュのクリア
ゲーム デバイス上のキャッシュ データが破損した場合、この問題が発生する可能性があります。ゲームプレイを改善するために、一時ファイルとデータがゲーム デバイスに保存されることがよくあります。時間が経つと、このキャッシュされたデータが破損する可能性があり、接続の問題、ゲームのフリーズ、ゲームの読み込みの遅さや失敗につながる可能性があります。
PC ゲーマーは次のことを行うことができますキャッシュをクリアする、 走るディスクのクリーンアップそして一時フォルダーをクリアするWindows 11/10 システム上で。また、Microsoft Storeのキャッシュをクリアするそれが役立つかどうかを確認してください。
コンソール ゲーマーは、次の手順に従って Xbox のキャッシュをクリアできます。
- コントローラーの Xbox ボタンを押します。
- 設定メニューに移動します。
- 「デバイスと接続」を選択します。
- Blu-Ray オプションを選択します。
- を選択してください永続ストレージオプション。
- 選択クリア。
ゲーム デバイスのキャッシュをクリアしても問題が解決しない場合は、次の解決策に進んでください。
6]使用中のドライブを確認する
これはコンソールと PC の両方に当てはまります。
ゲーム デバイスにゲームまたはアプリのアップデートをダウンロードしている場合は、使用中のドライブを確認してください。つまり、更新中のゲームやアプリが内部ドライブにインストールされているか、外部ドライブにインストールされているかを確認する必要があります。
- PC ゲーマーは、ガイドの手順に従って、デバイスにコンテンツをダウンロードするドライブを選択できます。エラーコード0x80242022を修正。
- コンソールゲーマーは、次の方法でデバイスのオプションを設定できます。設定>システム>ストレージの管理– そこでは、コンテンツをインストールするストレージ デバイス (内部または外部) を選択できます。
7] アカウントとサブスクリプションを確認する
この解決策では、問題を確認して修正する必要があります。Xbox アカウントの問題そしてXbox Game Pass サブスクリプションの問題持っているかもしれません。 Game Pass プランが有効であることを確認してください。 Xbox アプリまたは Microsoft Store のいずれかを使用している方にサインインします。また、ゲームのインストール/アップデート中、またはゲームの起動時にデバイスがオンラインであることを確認してください。
8] ゲーム/アプリをアンインストールして再インストールします
あなたはできるゲーム/アプリをアンインストールする問題の場合(できれば、サードパーティ製ソフトウェアのアンインストーラー)、アイテムを再インストールして、問題が解決するかどうかを確認してください。あなたはできるアプリを修復またはリセットするまず、それが役に立たない場合は、アンインストール/再インストールに進むことができます。
9] ゲームデバイスをリセットします
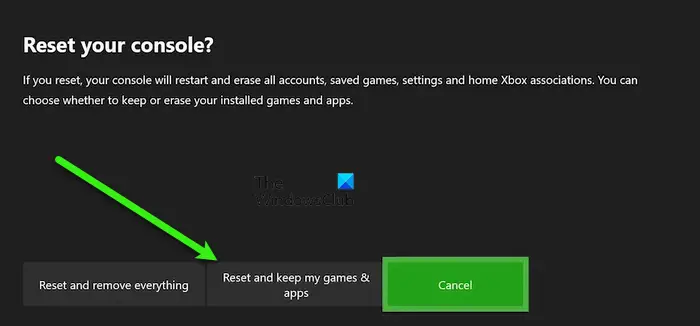
この解決策では、ゲーム デバイスをリセットし、問題が解決されたかどうかを確認する必要があります。
あなたはできるXbox 本体をリセットする– ただし、必ず選択してくださいゲームとアプリをリセットして保持するオプション。 PC ゲーマーは次のことを行うことができますWindows PCをリセットする– ただし、個人ファイルを保持するオプションを選択してください。
10] Xbox サポートに連絡する
これまで何もうまくいかなかった場合は、次のことを行うことができますXbox サポートに問い合わせるそして、それらが役立つかどうかを確認してください。
これがお役に立てば幸いです!
Xbox エラー コード 0x800704cf を修正するにはどうすればよいですか?
修正するにはXbox エラー コード 0x800704cfXbox One または Xbox Series X|S 本体で、次の提案のいずれかを試すことができます。
- Xbox 本体をハード リセットします。
- ネットワークのステータスを確認します。
- Xbox を WiFi に接続します。
- お住まいの国/地域の Xbox サービス ステータスを確認してください。
- 代替の Mac アドレス。
- IPアドレスを変更します。
- 別のデバイスから Xbox アカウントにログインします。
- ルーターをリセットします。
エラー コード 0x803f900a を修正するにはどうすればよいですか?
遭遇した場合は、Xbox エラー コード 0x803f900a本体で問題を解決するには、特に次の提案を試してください。コントローラーの Xbox ボタンを押してガイドを開きます。に行くプロフィールとシステム。選択設定>アカウント>定期購入。サブスクリプションが失効した場合は、選択します更新するそして手順に従って更新してください。