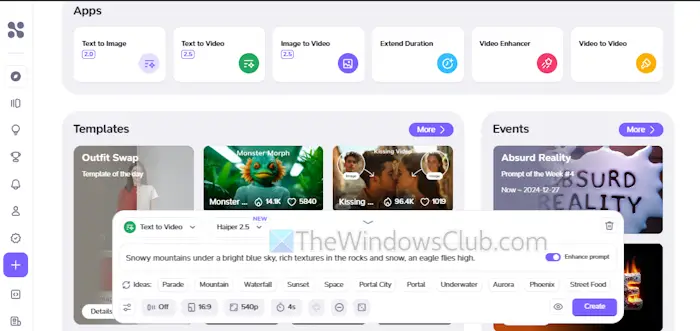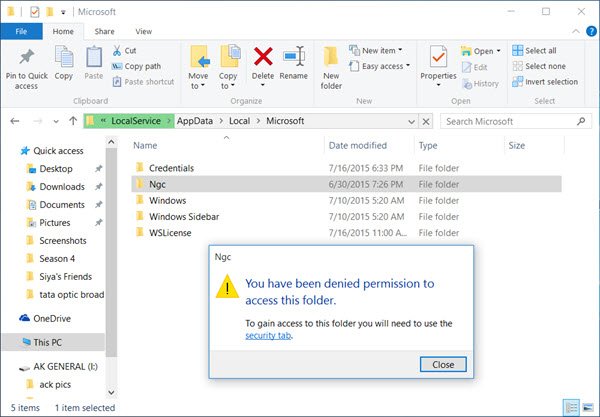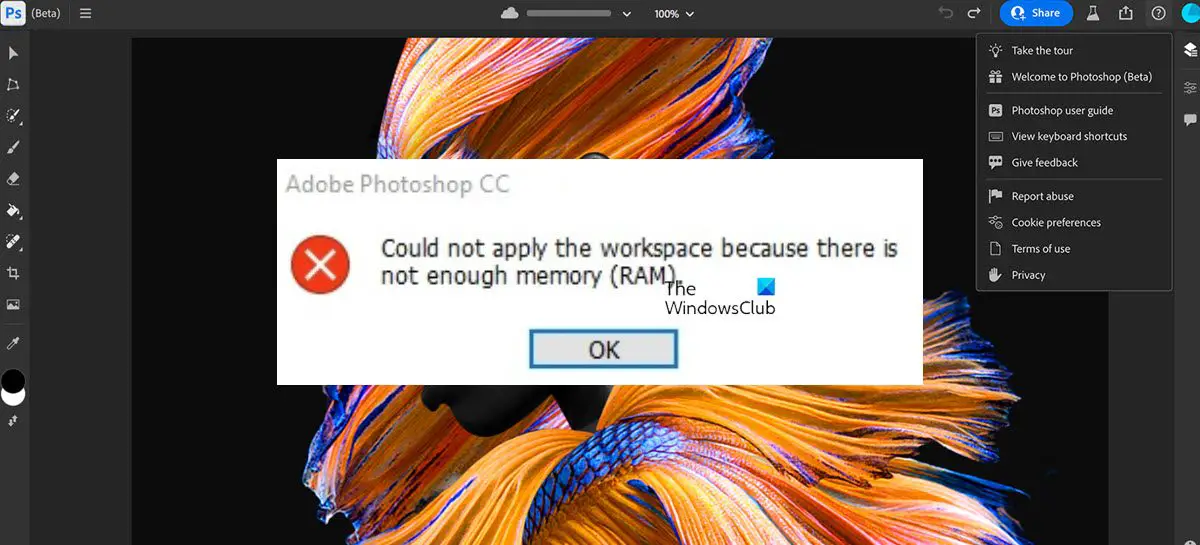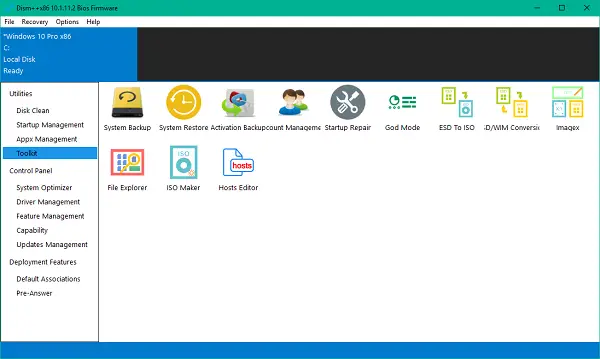ユーザーがゲームやアプリケーションを起動しようとすると、Xbox シリーズ XSまたはXbox ワンコンソールでは、これに遭遇する可能性がありますXbox エラー コード 0x8b0500B6。この記事では、エラーを解決するために適用できる最も効果的な解決策のいくつかを説明しました。

Xbox エラー コード 0x8b0500B6 とは何ですか?
エラー メッセージの詳細は次のとおりです。
本体を使用するにはこのアップデートが必要ですが、問題が発生しました。ヘルプが必要な場合は、xbox.com/xboxone/update/help にアクセスしてください。
このエラー メッセージは、最新バージョンのダウンロード中に問題が発生したことを示しています。Xbox 本体のファームウェア。 Xbox エラー コード 0x8b0500B6 の主な原因は、ユーザー プロファイルの破損です。
Xboxエラーコード0x8b0500B6を修正
始める前に、ネットワーク接続を変更して、問題が解決するかどうかを確認してください。それ以外の場合は、1 時間後にもう一度試してください。それでも解決しない場合は、Xbox エラー コード 0x8b0500B6 を修正するには、次の提案を使用してください。
- Xbox 本体の電源を入れ直します
- Xbox サーバーのステータスを確認する
- Xbox プロファイルを削除して再追加する
- Xbox 本体をリセットする
- オフラインでシステムアップデートを実行する
- Xbox サポートに問い合わせる
上記の各方法を確認してみましょう。
1] Xbox 本体を再起動/電源を入れ直します
この問題を解決するには、まず本体を再起動する必要があります。それが機能しない場合は、電源を入れ直します。この問題を経験したほとんどの人は、電源を入れ直すと問題が解決したと報告しています。
Xbox を再起動するには、次の手順に従います。
- Xbox ボタンを押したままにして、パワー センターを開きます。
- 選択コンソールを再起動しますオプションのリストから。
- をクリックしてください再起動そしてコンソールでプロセスを完了させます。
Xbox の電源を入れ直すには、次の手順に従います。
- Xbox ボタンを約 10 秒間押し続けます。これにより、本体の電源がオフになります。
- 本体を壁のコンセントから抜きます。
- 少なくとも 30 ~ 60 秒間はプラグを抜いたままにしてください。
- 時間が来たら、もう一度 Xbox を電源コンセントに接続します。
- 本体の Xbox ボタンを押して、本体の電源を再度オンにします。
本体の再起動時に緑色の起動アニメーションが表示されない場合は、これらの手順を繰り返すことができます。また、本体が完全にシャットダウンするまで電源ボタンを押し続けてください。
2]Xboxサーバーのステータスを確認する
このエラーが発生した場合、次に行うべきことは、Xbox サーバーの状態を確認することです。 Xbox サーバーが利用可能で実行中であることを確認してください。実行する必要がある手順は次のとおりです。
- 訪問サポート.xbox.comXbox サーバーのステータスを確認します。
- Xbox サーバーが稼働していることを確認してください。
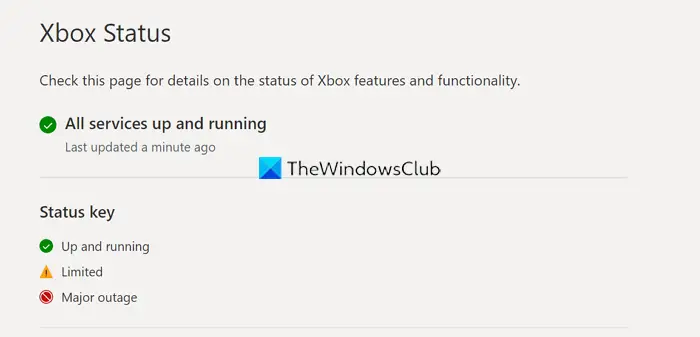
Xbox Live のステータスがすべてのサービスで緑色に表示されているにもかかわらず、引き続きエラーが表示される場合は、何らかの問題が発生していないことを確認してください。Xbox Live ネットワーキング問題。
3] Xbox プロファイルを削除して再追加します
Xbox 本体のアップデートに失敗した場合、エラー コード 0x8b0500b6 が表示される場合があります。この問題が発生した場合は、Xbox プロフィールを再追加すると問題を解決できる可能性があります。その方法を見てみましょう。
- 本体のホーム画面で Xbox ボタンを押します。
- 次に、次の場所に移動します。システムタブをクリックして、設定オプション。
- 選択アカウントそして、アカウントを削除するページの右側にあるボタン。
- 次に、削除するアカウントを選択します。
- をクリックしてください取り除く確認するために。
- その後、本体の電源を切り、本体の電源ケーブルを壁のコンセントから抜きます。
- 約 2 分ほどお待ちください。
- 電源ケーブルを再接続し、本体の電源を入れます。
それでおしまい。 Xbox プロフィールが正常に削除されました。次の手順を実行して、プロファイルを再度追加する必要があります。
- 本体の Xbox ボタンを押します。
- 選択システム > 新規追加。
- Microsoft アカウントでサインインするメールアドレスまたは電話番号を使用して。
- パスワードを入力します。
- 忘れた場合は選択してくださいパスワードを忘れてしまいました。次に、手順に従ってパスワードを取得します。
- 正常にサインインしたら、Xbox 本体を開いて、エラーが解決したかどうかを確認します。
4] Xboxコンソールをリセットする
この問題に対して考えられるもう 1 つの解決策は、Xbox 本体をリセットするそれが修正されるかどうかを確認してください。リセットを実行するときは、必ず [リセットしてゲームとアプリを保持する] を選択してください。ゲームやアプリに影響を与えることなく Xbox OS を復元し、破損した可能性のあるデータを削除します。
5] オフラインでシステムアップデートを実行する
Xbox 本体でオフライン システム アップデートを実行して、それが機能するかどうかを確認してください。
6] Xbox サポートに連絡する
他のすべてが失敗し、この投稿の解決策がどれも役に立たなかった場合は、次のことを尋ねてください。Xbox サポートのヘルプ。 Xbox の公式お問い合わせページからお問い合わせください。そこから、緑色の [お問い合わせ] ボタンを選択して、担当者と話すことができます。
読む:Xbox コンソールでガイドの開始に時間がかかりすぎた (0x8027025a) エラーを修正する方法。
Xbox インストーラーが機能しないのはなぜですか?
すべてが期待どおりに動作する場合は、セキュリティ ソフトウェアまたはウイルス対策ソフトウェアが Xbox アプリから Microsoft サーバーへの接続をブロックしている可能性があります。その場合は、一時的に無効にして、もう一度試してみることをお勧めします。
関連している:Xbox エラー 80151006、申し訳ありませんが、このプロファイルはこの本体の Xbox Live に接続できません。