あなたがそれを見つけたら、ピン動作せず、サインインできませんWindows 11/10、その後はこの投稿をご覧ください。 PIN を変更できない場合にも役立ちます。 PIN ファイルが破損しているか、アップグレード後に PIN が保持されていない可能性が十分にあります。
PIN を変更できない、または Windows 11/10 で PIN が機能しない
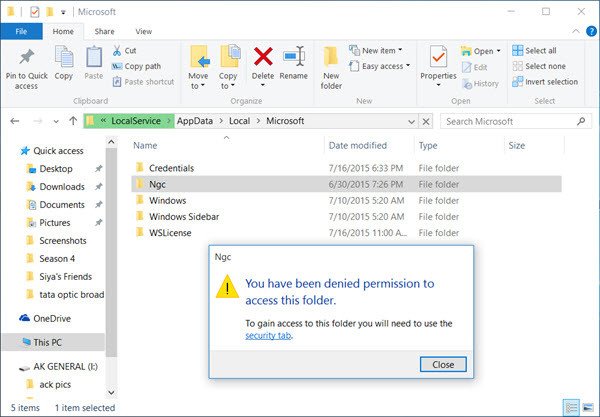
この状況を修正するには、まずシステムの復元ポイントを作成してから、Windows 10 コンピュータにログインします。代替サインイン オプションをクリックし、次の操作を行います。
システムの復元ポイントを作成します。次に、ファイル エクスプローラーを開き、次の場所を参照します。
C:\Windows\ServiceProfiles\LocalService\AppData\Local\Microsoft
をクリックしてくださいNgcフォルダーを選択して開きます。このフォルダーへのアクセスは拒否されます。 「」をクリックしますセキュリティタブ' リンクをクリックして、このフォルダーのプロパティ ボックスを開きます。これから行う必要がありますこのフォルダの完全な所有権を取得します。
読む: Windows のファイルとフォルダーに対する有効なアクセス許可とは何ですか。
究極の Windows 微調整ツールを追加できるようになりますファイルとフォルダーの所有権を取得するWindows のコンテキスト メニューに簡単にアクセスできます。これは、[コンテキスト メニュー] セクション > [デスクトップ コンテキスト メニュー 2] タブにあります。
フォルダーへのアクセス権が付与されて開いたら、Ctrl+A を押してすべてを選択し、このフォルダーの内容をすべて削除します。
これにより、設定がデフォルトにリセットされ、PIN が修復されます。
今すぐ開きますWindows 10 設定アプリ> [アカウント設定] > [サインイン オプション]。
PIN の下で、 をクリックします。PIN を追加する。新しい PIN を入力し、「OK」をクリックします。
最後に、コンピュータを再起動して確認してください。新しい PIN を使用してサインインできるようになります。
PIN に問題が発生した場合、PIN を変更できない場合、またはログイン画面にサインイン オプションとして PIN が表示されない場合でも、この手順を使用できます。
関連記事:PIN とピクチャ パスワードによるログオンは提供されません。
PIN が機能しない場合、どうすればログインできますか?
PIN はアカウントにサインインする方法の 1 つであり、それが機能しない場合は、標準のパスワード方法に切り替えることができます。ローカル アカウントと Microsoft アカウントの両方で、パスワードを使用してサインインできます。また、アカウントからブロックされないように、指紋センサーや Bluetooth など、アカウントのロックを解除する追加の方法を追加することをお勧めします。
Windows から PIN を削除するにはどうすればよいですか?
PIN 方式が適切に機能しない場合は、アカウント セクションからサインイン方法の 1 つとしてそれを完全に削除できます。 [設定] > [アカウント] > [割り当て] に移動します。 PIN を見つけてクリックして削除します。必ず動作を確認してください。






