Windows OS では、コンピュータへの新しいログイン方法が導入されました。従来のパスワードベースのログオンに加えて、ユーザーの安全性とセキュリティを確保するために、PIN とピクチャ パスワード ログインが追加されました。も紹介されていましたマイクロソフトローカル ユーザーおよびドメイン ベースのログオンに加えて、電子メール アカウント ベースのログイン。システム上で別のログイン方法を有効にすることを強くお勧めします。したがって、少なくともPIN またはピクチャーパスワードを設定する必要な場合に備えて代替オプションとして。
ただし、設計上の矛盾がいくつかあり、どちらも使用できない場合があります。ピンまたは画像のパスワードシステムにログインします。たとえば、あなたがいるときセーフモード、これらの代替手段はどちらも機能せず、その場合は従来のパスワードが必要になります。ただし、通常モードでもこれらのオプションのいずれも提供されない場合は、それを修正する必要があります。特に問題に直面している場合は、この投稿を確認してください。ドメインで PIN サインインが無効になっています。
Windows 11/10 で PIN とピクチャ パスワードのログオンが提供されていない場合は、セキュリティ ポリシー設定があります。変更する必要があるかもしれません。
PIN とピクチャ パスワードによるログオンは Windows 11/10 では提供されません
この方法は Windows 11/10 のみで使用できます。 Pro および Enterprise エディションでは、オペレーティング システムにグループ ポリシー エディターが必要です。
1.プレスWindowsキー+R組み合わせ、タイププットsecpol.mscで走るダイアログボックスを押して、入力を開くにはローカルセキュリティポリシーウィンドウ。
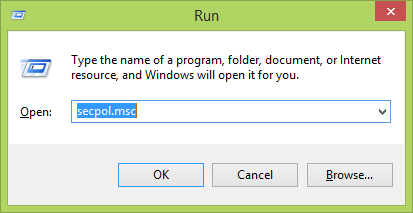
2.で左のペインローカルセキュリティポリシー以下に示すウィンドウで、[ローカル ポリシー] -> [セキュリティ オプション] に移動します。
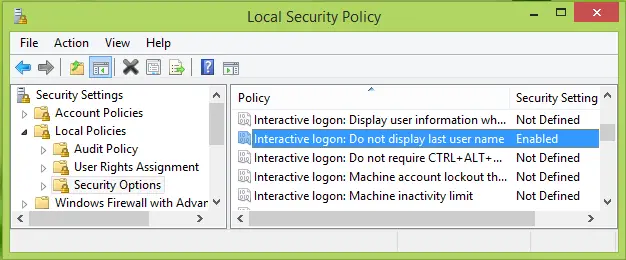
3.右側のペインで、ポリシー名前付き対話型ログオン: 最後のユーザー名を表示しません。
このポリシーが次のように設定されている場合有効、最後のユーザー名は別として、どちらも画像のパスワードまたはピンログオン時に表示されます。同じものをダブルクリックしますポリシーこれを取得するには:
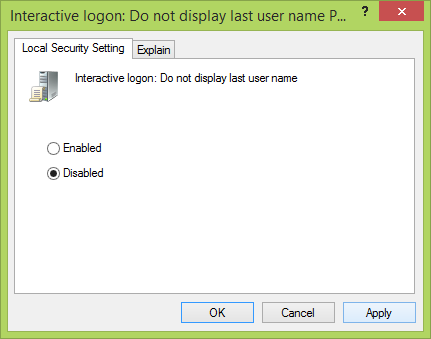
4.最後に、上に表示されたウィンドウで、無効オプション。クリック適用するに続くわかりました。これでシステムを再起動できます。すでにセットアップ済みの場合は、ピンまたは画像のパスワード, これで、ログオン時にそれらを使用できるようになります。
関連記事:PIN が機能せず、サインインできません。
これがお役に立てば幸いです!






