のPINによるサインインでWindows 10/8覚えやすい 4 桁の番号を使用してシステムにログインするのに役立ちます。ピンサインインは、パスワードそして画像パスワードオプション。ただし、1つの欠点は、ピンサインインは、システムがオンになっているときは機能しないということですセーフモード。
システムがドメインに参加している場合、PIN サインインは無効になります
を実行している場合は、Windows 10ドメインに参加しているシステムでは、を使用して作成またはログオンできない場合があります。ピン。
を訪問すると、設定>アカウント>サインインオプションセクションを作成するピンを作成すると、作成するオプションがグレー表示、つまり無効になっている場合があります。
そこで無効になっているオプションに対してエラーやメッセージは表示されません。 Windows がドメインに参加しているときに PIN サインインが無効になってグレー表示になっている場合は、このチュートリアルに従ってドメイン ユーザーの PIN サインインをオンにして有効にします。
ドメイン ユーザーの PIN サインインを有効にしてオンにする
システムがドメインに参加しているときに PIN サインインが無効になっている場合は、グループ ポリシーを使用して Windows 11/10 で PIN サインインをオンにして有効にすることができます。この方法は、Windows 11/10/8 Pro および Enterprise Edition でのみ使用できます。
1.プレスWindowsキー+R組み合わせ、タイププットgpedit.mscで走るダイアログボックスを押して、入力を開くにはローカルグループポリシーエディター。
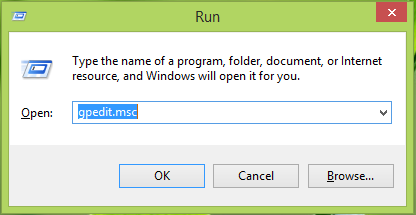
2.で左のペインローカルグループポリシーエディター、ここに移動します:
コンピューターの構成 -> 管理用テンプレート -> システム -> ログオン -> PIN サインインをオンにする
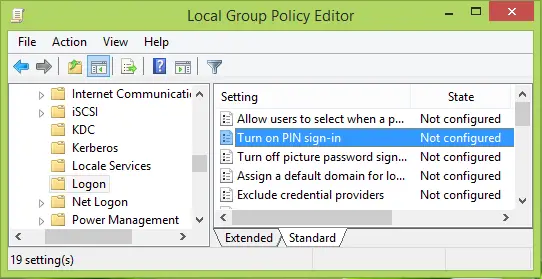
3.上に表示されたウィンドウの右側のペインで、次の名前の設定を探します。PIN サインインをオンにするそうでなければなりません未構成デフォルトでは。同じ設定をダブルクリックすると、次のようになります。
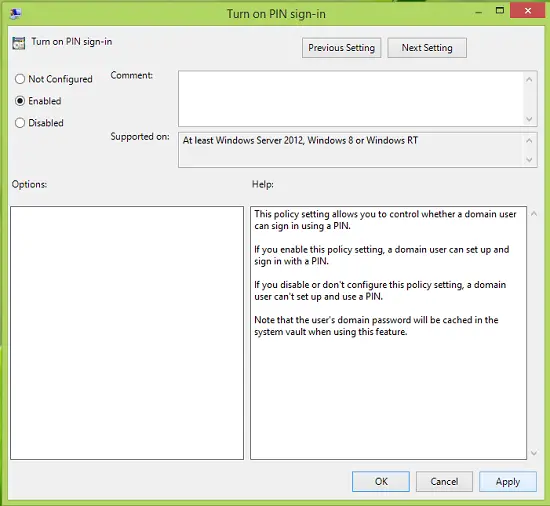
4.最後に、上に表示されたウィンドウで、有効そしてクリックしてください適用するに続くわかりました。
これで、ローカルグループポリシーエディターウィンドウを開き、マシンを再起動します。システムを再起動した後、create と use を使用できるようになります。ピンサインイン。
これがお役に立てば幸いです – 頑張ってください!






